 IDM 6.15 Ứng Dụng Hỗ Trợ Download Nhanh Nhất hiện nay-Có file active
IDM 6.15 Ứng Dụng Hỗ Trợ Download Nhanh Nhất hiện nay-Có file active
Sun Mar 10, 2013 12:23 pm
Internet Download Manager (IDM) là một công cụ để tăng tốc độ tải lên đến 5 lần. Với bộ xử lý tải dữ liệu thông minh, IDM hỗ trợ khả năng phục hồi lỗi, tiếp tục tải lại nếu quá trình tải bị lỗi, bị gián đoạn do mất kết nối, lỗi mạng, tắt máy tính hoặc cúp điện đột xuất. Không như các chương trình download khác, IDM hỗ trợ tính năng chia nhỏ dữ liệu trong quá trình tải và khả năng kết nối liên tục không cần thông qua các bước đăng nhập, kết nối để đạt được tốc độ tải tối đa.
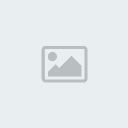
Internet Download Manager hỗ trợ nhiều proxy server, FTP và các giao thức http, tường lửa, cookies, các file MP3 audio và MPEG video.... IDM hoàn toàn tương thích với Microsoft Internet Explorer, Netscape, MSN Explorer, AOL, Opera, Mozilla, Mozilla Firefox, Mozilla Firebird, Avant Browser, MyIE2, và tất cả các trình duyệt phổ biến khác để thực thi tự động việc tải của bạn. Bạn cũng có thể kéo và thả file, hoặc sử dụng Internet Download Manager từ dòng lệnh. IDM có thể quay số modem theo thời gian đặt sẵn, tải các tập tin mà bạn muốn, treo máy hoặc tắt máy tính khi nó thực hiện xong quá trình tải.
Các tính năng khác của IDM bao gồm hỗ trợ đa ngôn ngữ (tải gói ngôn ngữ tiếng Việt tại đây), xem trước file nén, danh mục download, lên lịch download chuyên nghiệp, âm thanh các tác vụ hiện hành, hỗ trợ HTTPS, hỗ trợ HTML và nâng cao khả năng chống virus trong dữ liệu khi tải về....
Link Download: (Đã có file active)
[You must be registered and logged in to see this link.]
Lưu ý: Sau khi cài đặt xong, các bạn copy file Crack vào thư mục IDM theo đường dẫn:
rồi chạy file mới copy (tắt antivirus trước khi chạy file) -> nhấn nút Patch-> đợi cho chương trình báo file patched -> exit
Những thay đổi mới nhất trong IDM 6.15 build 3:
Bổ sung khả năng hỗ trợ Firefox 21.
Khắc phục lỗi nghiêm trọng khi xử lý tiến trình download dạng redirect.
Khắc phục lỗi hiển thị bảng thông báo Download progress với 1 số font cỡ to của Windows.
Sửa lỗi hiển thị khi resume file zip.
Những thay đổi trong IDM 6.15 build 2:
Khắc phục lỗi khá nghiêm trọng của bộ engine download.
Thêm bảng tùy chỉnh download để lựa chọn link trong trình duyệt Chrome.
Hỗ trợ SeaMonkey 2.15 và 2.16.
Những thay đổi trong IDM 6.15:
Bổ sung thêm chế độ hỗ trợ đối với các loại script cấu hình proxy tự động (được sử dụng trong các dịch vụ như premiumize.me).
Khắc phục lỗi nghiêm trọng trong module tích hợp vào trình duyệt IE.
Khắc phục vấn đề download với một số site chia sẻ dữ liệu.
Thay đổi giao diện nút "Minimize to tray" trong Windows 8.
Những tính năng trong Internet Download Manager 6.14 Final Build 5:
Cải thiện tính tương thích trong Windows 8.
Tương thích tối đa với những sự thay đổi của YouTube.
Tích hợp tốt với chức năngEnhanced Protected Mode của IE 10.
Hỗ trợ phiên bản trình duyệt mới nhất của Mozilla: Firefox 18.
Hỗ trợ cho cả những phiên bản mới của firewall và Adobe Flash Player đồng thời khắc phục tình trạng lỗi nội dung trên các trang web trong trình duyệt Chrome.
Hỗ trợ tất cả các trình duyệt và ứng dụng phổ biến như: IE, AOL, MSN, Mozilla, Netscape, Firefox, Avant Browser và nhiều trình duyệt khác nữa. Nó cũng hỗ trợ tất cả phiên bản của trình duyệt.
Download dễ dàng chỉ với 1 cú nhấp chuột: bạn chỉ cần click vào link tải trên trình duyệt, sau đó IDM sẽ tự động bắt link và tăng tốc độ tải. Bạn sẽ không cần phải làm gì, chỉ việc lướt web như bình thường trong khi IDM thực hiện công việc của mình. Hỗ trợ các giao thức: HTTP, FTP, HTTPS và MMS.
Ghi và tải video FLV từ các trang web phổ biến như: YouTube, MySpace TV và Google Video chỉ bằng cách click vào nút “Download This Video” ở góc video
Hỗ trợ kiểm tra antivirus để bảo vệ người dùng khỏi việc tải các tập tin độc hại
Hỗ trợ tính năng kéo và thả link tải vào IDM, phần mềm sẽ tự động bắt link và tiến hành quá trình tải về
Hỗ trợ nhiều dạng proxy server như: Microsoft ISA và FTP
Tải nhiều tập tin cùng lúc
Hỗ trợ nhiều ngôn ngữ như: tiếng Việt, Ý, Đức, Pháp, Nga, Trung, Hàn...
Tăng tốc độ tải lên gấp 5 lần do công nghệ phân khúc file thông minh
Tiếp tục tải lại các file đang tải về dở do mất kết nối, lỗi mạng, tắt máy tính hoặc cúp điện đột xuất
Quá trình cài đặt đơn giản và nhanh chóng
Có thể kết nối Internet vào một thời gian cài đặt trước để tải file mà bạn muốn, ngắt kết nối hoặc tắt máy tính khi quá trình tải hoàn tất
Tích hợp trình duyệt nâng cao sẽ giúp bạn bắt link tải từ bất cứ ứng dụng nào khi nó được kích hoạt
Giao diện có thể tùy chỉnh: Bạn có thể chọn thứ tự các nút bấm hoặc cột xuất hiện trên cửa sổ chính của IDM
Hỗ trợ các giao thức xác thực chính như: Basic, Negotiate, NTLM và Keberos, vì vậy IDM có thể truy cập nhiều máy chủ proxy và Internet sử dụng tên đăng nhập và mật khẩu
Giới hạn download: rất hữu ích cho các kết nối sử dụng chính sách truy cập công bằng FAP như: Direcway, Direct PC, Hughes, vv.
Tự động cập nhật các phiên bản mới của IDM và cập nhật một lần mỗi tuần General, Fyle Types, Connection, Save To, Downloads, Proxy, Site logins, Dial-Up, Sounds
Hướng dẫn sử dụng:
Khi bạn nghe nhạc hoặc xem video trên nhaccuatui.com, youtube.com... thì IDM sẽ hiển thị ở phía trên bên phải của ô media như hình dưới:

Download nhạc bằng IDM
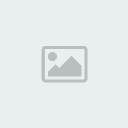
Download video bằng IDM
Click vào biểu tượng của IDM, và hệ thống sẽ hiển thị cửa sổ download như hình dưới:
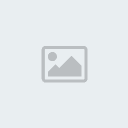
Nhấn Start Download để bắt đầu tải
Cửa sổ chương trình chính
Cửa sổ chương trình chính bao gồm danh sách các tập tin đã và đang được tải xuống. Danh sách này còn bao gồm các thông tin thêm về tập tin tải xuống như kích thước tập tin, tình trạng link, thời gian dự kiến hoàn thành tải, tốc độ tải xuống và một số thông tin khác. Bạn có thể sắp xếp lại danh sách này bằng cách click lên tiêu đề cột.
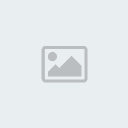
Các nút điều khiển download (Add URL, Start/Resume, Stop, Stop All, Delete, Delete All Completed, Options, Scheduler, Tell A Friend) được đặt ở vị trí phía trên danh sách. Những nút điều khiển này có thể được kích hoạt hoặc bị vô hiệu hóa tùy thuộc vào tình trạng của tập tin tải xuống nào được chọn để thao tác.
Nhấn nút Tell a Friend để giới thiệu IDM cho bạn bè.
Bạn có thể thêm tập tin mới để tải xuống với nút điều khiển Add URL. Có thể nhập địa chỉ URL vào text box hoặc sao chép từ các URL đã được tải xuống trước đó. Bạn cũng có thể điền các thông tin về tên và mật khẩu để tải các tập tin khi một số server yêu cầu bằng cách tích vào “Use authorization”.
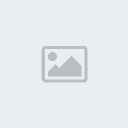
Nếu địa chỉ URL là hợp lệ, hộp thoại Save As sẽ xuất hiện và từ hộp thoại này bạn có thể nhập thông tin mô tả tập tin cũng như đường dẫn để lưu tập tin. Một cách khác để thêm thông tin là sử dụng hộp thoại “Download Properties”. Có 3 nút chức năng ở phía dưới của hộp thoại Save As. Nếu bạn muốn dừng việc tải xuống, chỉ cần nhấn nút Cancel.
Nếu bạn muốn bắt đầu tải tập tin ngay lập tức, ấn nút Start/Resume Download. Hộp thoại tải xuống tập tin sẽ được xuất hiện. Hộp thoại này cung cấp một số thông tin về quá trình tải xuống tập tin ví dụ như tình trạng link, tốc độ tải xuống trung bình, thời gian dự kiến hoàn thành của tập tin hoặc thông tin về tính năng resume có được hỗ trợ bởi server hay không. Hộp thoại đồng thời cũng đưa ra đồ thị hiển thị tình trạng download của từng tập tin.
Bạn có thể nhấn nút Pause để tạm dừng hoặc Cancel để dừng quá trình tải xuống và tắt hộp thoại này. Bạn có thể phục hồi quá trình tải xuống từ chế độ tạm dừng bằng cách sử dụng tính năng Resume tuy nhiên chỉ có hiệu lực khi server bạn tải hỗ trợ tính năng này.
Nút Stop dừng các tải xuống được chỉ định. Bạn có thể dừng tải các tập tin bằng cách nhấn phím Cancel hoặc tắt hộp thoại đi. Nút Stop All dừng tất cả các tập tin đang được tải xuống.
Nút Delete có tác dụng xóa bỏ các tập tin được lựa chọn khỏi danh mục tập tin tải xuống. Nút này có tác dụng cho các tập tin đã tải xuống xong hoặc đang được tạm dừng. Nếu có tập tin nào chưa được tải xuống xong, IDM sẽ xin ý kiến bạn xem có xóa tập tin khỏi danh sách đi hay không.
Nút Delete Completed (chỉ có sẵn trong các phiên bản có bản quyền) xóa bỏ tất cả các tập tin đã được tải xuống có trong danh sách.
Nút Scheduler sẽ mở ra hộp thoại lập lịch nơi mà bạn có thể định thời gian để bắt đầu tải xuống các tập tin. Cột Q chỉ rõ nếu tập tin có nằm trong danh sách hàng đợi để tải xuống hay không. Bạn có thể dễ dàng thêm hoặc xóa các tập tin trong hàng đợi bằng cách click chuột phải và chọn 2 tính năng Add to Queue và Delete from Queue.
Tất cả tính năng điều khiển quan trọng đều có trong menu Tập tin cũng như trong menu Popup sẽ hiện ra khi bạn click chuột phải vào tập tin trong danh mục tập tin tải xuống.
Từ Popup này, bạn có thể lựa chọn Properties để xem và hiệu chỉnh các tính năng cho tập tin tải xuống. Bạn có thể lưu lại tập tin dưới đường dẫn khác, thêm mô tả cho tập tin, thay đổi địa chỉ URL hoặc thông tin về mật khẩu và tài khoản khi server tải xuống yêu cầu.
Hạng mục (Categories)
Ở phía trái của cửa sổ là biểu đồ sắp xếp các tập tin tải xuống tùy theo dịnh dạng. Bạn có thể tắt tính năng này bằng cách tắt cửa sổ Categories và không lựa chọn bất cứ hạng mục nào khi tải tập tin. IDM có các hạng mục mặc định gắn với các định dạng tập tin cố định như Music, Video, Programs, Documents… Bạn có thể hiệu chỉnh, xóa bỏ và tự thêm vào các hạng mục của riêng mình.
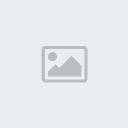
Click chuột phải lên một hạng mục bạn sẽ thấy menu cho phép bạn thêm vào hạng mục, sửa chữa hoặc xóa. Khi thêm vào một hạng mục, bạn có thể chọn các định dạng tập tin tương ứng với hạng mục vừa thêm hoặc đưa tập tin tải xuống vào các hạng mục mặc định.

Ví dụ, với hạng mục Documents tương ứng với các định dạng tập tin như “doc pdf xls txt” và được lưu ở đường dẫn mặc định "c:\downloads\documents".
IDM sẽ đưa ra đề nghị đường dẫn để lưu các tập tin có định dạng tương ứng mối khi tải xong một tập tin. Bạn có thể vô hiệu hóa hộp thoại Save File, IDM sẽ tự lưu tập tin tại đường dẫn mặc định.
Tùy chỉnh giao diện cửa sổ chính của IDM
IDM hỗ trợ tính năng chỉnh sửa các cột và giao diện của toolbar theo yêu cầu người dùng.
Phiên bản chuẩn của IDM có 4 kiểu giao diện cho toolbar bao gồm: Large 3D buttons, Small 3D buttons, Large Classic buttons và Small Classis buttons. Bạn có thể lựa chọn các giao diện này hoặc tải các giao diện mới từ trang chủ của IDM. Hơn nữa, bạn còn có thể vẽ giao diện toolbar theo ý thích.
Để tùy chỉnh theo ý thích giao diện toolbar của IDM, click chuột phải vào toolbar và hộp thoại phía dưới sẽ xuất hiện (Xem bên dưới)

Từ đây, bạn có thể chỉnh các style và kích cỡ của các nút toolbar từ các lựa chọn có sẵn trong menu. Một lựa chọn nữa là nhấn vào menu “Look for new” để tải xuống từ Internet.
Để chỉnh sửa các nút ở toolbar theo phong cách riêng, bạn có thể lựa chọn tùy chỉnh Customize. Trong phần này, bạn có thể tùy chỉnh những nút điều khiển nào được xuất hiện ở thanh toolbar và theo thứ tự được bạn chỉ định. Phần phía rái của cửa sổ sẽ là danh mục tất cả các nút. Phần phía phải là danh mục các nút xuất hiện trên IDM toolbar. Bạn có thể thay đổi thứ tự của các nút bằng cách sử dụng các tùy chỉnh Move up và Move down. Có thể thêm hoặc xóa bỏ các nút bằng phím Add và Remove.
Để tùy chỉnh các cột của IDM trong cửa sổ chính, click chuột phải vào tiêu đề của mỗi cột.

Từ đây bạn có thể chỉ định các cột nào được xuất hiện, kích thước của cột và thứ tự các cột. Để kích hoạt một cột, bạn cần tích hộp tương ứng. Bạn có thể di chuyển các cột đến vị trí khác bằng cách lựa chọn nút Move up và Move Down. Bạn cũng có thể thay đổi vị trí bằng cách kéo thả các header của các cột tùy theo ý thích.
Thao tác tải xuống với IDM
Có nhiều cách để bạn có thể bắt đầu tải tập tin với IDM.
1) IDM quản lý các click của bạn trên các ứng dụng như Internet Explorer, MSN Explorer, AOL, Opera, Morilla, Netscape và rất nhiều các trình duyệt khác. Bất cứ khi nào bạn click vào một link download trên Internet Explorer hay bất kỳ trình duyệt nào khác, IDM sẽ tự động bắt link và tự down tập tin mà bạn chọn. IDM sẽ tự động tải các tập tin mà định dạng có trong danh sách types/extensions. Danh sách này có thể được thay đổi khi bạn vào Options->General. Sau khi IDM tự động bắt link down, xuất hiện hộp thoại như sau:

Nếu nút Download Later, địa chỉ URL sẽ được thêm vào danh sách tải xuống nhưng quá trình tải xuống sẽ không bắt đầu ngay. Nếu bạn click vào nút Start Download, tập tin được chọn sẽ được tự động tải xuống ngay lập tức. IDM có tính năng sắp xếp các tập tin download tùy vào định dạng của tập tin và đề nghị vị trí lưu trữ mặc định các tập tin. Bạn hoàn toàn có thể thay đổi các lựa chọn này. Trong trường hợp tập tin zip được tải xuống, bạn có thể xem nội dung trước khi tải bằng cách click vào nút Preview.
IDM sẽ tự động tải xuống nếu bạn giữ phim CTRL trong khi click vào các link download trên trình duyệt Internet Explorer (IDM Options->General).
Nếu phím ALT được giữ trong quá trình click các link download trên IE, IDM sẽ không tự động download tập tin và để cho Internet Explorer tự download tập tin (box “Use ALT key with IE click monitoring" trong IDM Options->General).
Nếu bạn không muốn IDM tự động tải xuống các tập tin trên bất cứ trình duyệt nào, tắt chế độ tích hợp loại trình duyệt đó trên IDM Options->General sau đó restart lại trình duyệt.
Trong trường hợp gặp lỗi khi tải xuống một tập tin bất kì, bạn có thể nhấn Alt khi click vào link download để IDM khởi động lại quá trình tải xuống.
2) Thêm link tải xuống vào IDM
Bạn có thể tự thêm link download vào IDM bằng tính năng thêm link vào clipboard. Sau đó, hộp thoại sau sẽ xuất hiện và sẽ tải xuống link khi bạn nhấn vào nút OK.
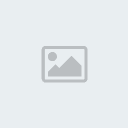
3) IDM được tích hợp vào chuột phải khi sử dụng các trình duyệt dựa trên IE (MSN, AOL, Avant) và dựa trên Mozilla (Firefox, Netscape).
Nếu sử dụng các trình duyệt trên, khi click chuột phải, bạn sẽ thấy có lựa chọn “Download with IDM”. Bạn có thể tải xuống từng link hoặc tất cả các link trong vùng trang web lựa chọn.
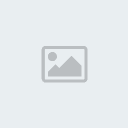
Tải xuống các tập tin bằng cách này đặc biệt hữu dụng khi IDM không thể tự động tải xuống các tập tin. Bạn chỉ cần lựa chọn tính năng này để tải tập tin. Bạn cũng có thể lựa chọn một vùng text trên IE và sử dụng tính năng này để thêm tất cả các link trên vùng lựa chọn để xử lý bởi IDM.
4) Bạn có thể tự thêm URL bằng tay với nút Add URL
Đọc phần Main Dialog để biết thêm chi tiết.
5) Kéo và thả link khi sử dụng IE vào màn hình chính của IDM hoặc vào giỏ tải xuống
Drop Target là cửa sổ mà đầu vào là các siêu liên kết được thả từ các trình duyệt như IE, Netscape hay Opera. Bạn có thể kéo link từ trình duyệt của bạn và thả vào cửa sổ để bắt đầu ngay quá trình tải xuống với IDM.
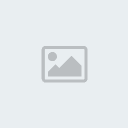
Nếu muốn giẩu cửa số này bạn có thể tắt nó đi. Nếu muốn hiện lại bạn vào “Url->Show Drop target” từ cửa sổ chính.
6) Kích hoạt quá trình tải xuống sử dụng command line
Sử dụng các thông số như sau:
idman /s
Hay idman /d URL [/p local_path] [/f local_tập tin_name] [/q] [/h] [/n] [/a]
Thông số:
/d URL – tải xuống một tập tin
IDMan.exe /d "http://www.internetdownloadmanager.com/path/Tập tin Name.zip"
/s – lập hàng đợi
/p local_path - chỉ định nơi lưu tập tin
/f local_tập tin_name – chỉ định tên tập tin
/q – IDM tự động tắt sau khi tải xong
/h – IDM tự ngắt kết nối sau khi tải xong
/n – Bật chế độ Silent mode
/a – Thêm tập tin để download
Các thông số /a, /h, /n, /q, /f local_file_name, /p local_path chỉ có hiệu lực khi bạn xác định file tải bằng /d URL.
Hộp thoại Properties
Hộp thoại thuộc tính tập tin (Properties Dialog) sẽ xuất hiện khi bạn chọn mục Properties trong menu khi click đúp vào tên tập tin. Hộp thoại hiển thị các thông tin và cho phép bạn thay đổi vị trí của tập tin trên ổ đĩa, địa chỉ URL và các mô tả cho tập tin. Bạn có thể mở tập tin trực tiếp bằng cách sử dụng nút Open.
Hộp thoại Options
Trong hộp thoại Options, bạn có thể thiết lập lại tất cả cấu hình cho IDM. Hộp thoại bao gồm 7 tab: General, File Types, Connection, Save To, Downloads, Proxy, Site logings, Dial-Up, Sounds.
General Tab
General Tab có thể được sử dụng để lựa chọn: Tự động khởi động cùng Windows, tích hợp IDM vào các trình duyệt như IE, Opera, Mozilla, Netscape…
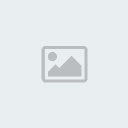
IDM hỗ trợ nhiều tùy chỉnh tích hợp với các trình duyêt. Tùy chỉnh cơ bản (Basic) cho phép người dùng tự tích vào loại tích hợp nào được sử dụng cho từng trình duyệt bằng cách lựa chọn trình duyệt và click vào nút Details. Trong chế độ tích hợp này, bạn có thể thêm một trình duyệt bằng cách nhấn nút “Add Browser…”. IDM sẽ xác định phiên bản của trình duyệt và tự tích hợp.
IDM có một module đặc biệt (IEMonitor.exe) được thiết kế để quản lý các click trên các trình duyệt dựa trên IE (MSN Explorer, Avant, MyIE, và môt số phiên bản của AOL…). Module này có thể được bật/tắt sử dụng hộp đánh dấu "Run module for click monitoring for IE-based browsers".
Tính năng tích hợp nâng cao được sử dụng để tích hợp IDM vào bất cứ ứng dụng nào sử dụng giao thức FTP hoặc HTTP. Nếu trong trường hợp gặp vấn đề với tính năng này bạn có thể chuyển sang chế độ tích hợp cơ bản.
Khi cần tích hợp IDM vào một trình duyệt mới được cài đặt, hay bất cứ ứng dụng nào sử dụng giao thức FTP hoặc HTTP, bạn cần tích vào ô “Detect New Applications”. Sau đó, khởi động chương trình và khi chương trình muốn tải xuống từ trên mạng Internet, IDM sẽ tự động đảm nhận nhiệm vụ tải xuống này và tự động thêm chương trình vào danh sách các trình duyệt được tích hợp.
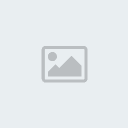
IDM còn cho phép bạn lựa chọn các tổ hợp phím nóng để yêu cầu/chặn IDM tải xuống các tập tin. Nhấn vào nút Keys và hộp thoại “Using special keys” xuất hiện. Từ hộp thoại này bạn có thể lựa chọn những phím nóng phù hợp cho từng trình duyệt. Riêng đối với các trình duyệt dựa trên Opera và OLD Mozilla, IDM có thể được tích hợp sử dụng các plug-in. Chế độ tích hợp này không hỗ trợ phím nóng để ngăn chặn/yêu cầu IDM tải xuống các tập tin. Nếu bạn muốn ngăn chặn/yêu cầu IDM tải xuống tập tin bằng phím nóng, bạn nên sử dụng tính năng “Advanced browser integration”.
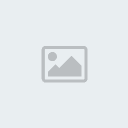
File Types tab
Có thể được dùng để thay đổi các định dạng tập tin sẽ được tải xuống bởi IDM hay bởi trình duyệt.
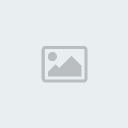
Bạn có thể cấm IDM tải xuống tập tin từ một số trang web được chỉ định trước. Để làm điều này, bạn chỉ cần thêm địa chỉ trang web vào danh sách “don’t start dowloading”. Ví dụ khi thêm *.tonec.com vào danh sách, IDM sẽ không tải xuống từ các trang [You must be registered and logged in to see this link.] ...
Các địa chỉ web cũng có thể được làm theo cách tương tự, bạn có thể thêm/xóa bỏ địa chỉ web trong hộp thoại “The list of addresses exceptions” xuất hiện khi nhất và nút “Edit list …”.
Connection tab
Trong thẻ kết nối, bạn phải lựa chọn tốc độ cho đường truyền Internet của bạn. Điều này là cần thiết cho việc tối ưu việc sử dụng đường truyền. Tránh lựa chọn “Max Connection Number” với giá trị lớn hơn 4. Giá trị này quá lớn có thể làm giảm tốc độ đường truyền và làm chậm server nơi mà bạn đang tải dữ liệu. Hơn nữa, nó còn có thể ảnh hưởng tới một số thao tác bảo mật của nhà quản trị mạng. Mặt khác, tăng số lượng kết nối có thể làm tăng tốc quá trình tải tập tin nếu bạn có một đường truyền tốc độ cao.
Bạn có thể chỉ định số kết nối (số thread để tải tập tin) trong bảng Exceptions vì một số server sẽ giới hạn số kết nối. Lựa chọn này cũng rất hữu dụng khi tải tập tin tại các server ftp giới hạn số kết nối chỉ là 1 hoặc 2.
Nếu bạn muốn chỉ định dung lượng lớn nhất mà IDM có thể tận dụng trên đường truyền, bạn có thể chọn tùy chỉnh IDM Download Limits. Đây là tùy chỉnh rất hữu ích với một số chuẩn kết nối như Directway, Direct PC, Hughes... Ví dụ, trong trường hợp bạn chỉ muốn tải xuống với tốc độ tối đa là 40MB một giờ hoặc 150MB mỗi 4 giờ liên tục, IDM sẽ không vượt quá định mức này. Bằng cách này bạn có thể tận dụng được tối đa đường truyền để tải xuống các tập tin có dung lượng lớn.

Save To tab
Trong Tab này bạn sẽ lựa chọn thư mục mặc định tương ứng với các định dạng tập tin tải xuống. Bạn có thể thay đổi các thư mục này bằng cách click chuột phải và chọn Properties ở mỗi hạng mục. IDM còn có tính năng “Remember last save path” nhằm tự động ghi nhớ địa chỉ lưu tập tin của lần tải xuống trước.

Temporary Directory định nghĩa các đường dẫn mà các tập tin tạm sẽ được lưu trữ. Bạn có thể thay đổi thư mục này khi cần, ví dụ trong trường hợp không đủ dung lượng ổ đĩa.
Downloads tab
Trong hộp thoại này, bạn có thể quản lý hữu hiệu các hộp thoại nào sẽ được xuất hiện. Lựa chọn “Don’t show” vào hộp thoại Download Progress sẽ làm mất hộp thoại này. Các lựa chọn khác như thu nhỏ cửa sổ có thể dùng “Show minimized”.

IDM hỗ trợ chế độ silent mode khi tất các các link được bạn click vào sẽ được tự động lưu vào một thư mục mặc định. Nếu bạn không muốn hộp thoại Download complete, bạn có thể bỏ chọn trong ô “Show start download dialog”, “Don’t show download complete dialog” và lựa chọn “Don’t show” trong hộp danh sách Download Progress.
IDM được thiết kế để tối ưu tốc độ và hộp thoại “Download File Info” sẽ xuất hiện trong suốt quá trình tải tập tin. Có nhiều trường hợp khi bạn chưa biết đặt tập tin sau khi tải xuống ở vị trí nào trong máy tính, thì rất có khả năng là tập tin đã và đang được tải xuống. Trong trường hợp này, bạn có thể sử dụng IDM scheduler để tải tập tin ở một thời gian khác và thêm vào hàng đợi. Để lựa chọn tính năng này bạn cần bỏ chọn ô "Start download immediately while showing Download File Info dialog”.
Đôi khi Server mà bạn download có thể thay đổi tập tin tải xuống với mỗi yêu cầu tải tập tin. Trong trường hợp này, IDM sẽ tự động tải lại các tập tin từ đầu. Để tránh trường hợp này, bạn có thể tích vào hộp chọn "Ignore file modification time changes when resuming a download".
Nếu bạn muốn chạy phần mềm diệt Virus sau khi quá trình tải xuống kết thúc, bạn sẽ phải thêm đường dẫn chương trình diệt Virus vào IDM. Nếu IDM biết tự thiết lập các thông số cho việc quét Virus, IDM sẽ tự động tiến hành quét. Nếu không, bạn phải làm việc này trong “Command line parameters” và việc lựa chọn thông số còn tùy thuộc vào từng phần mềm diệt Virus cụ thể.
Proxy tab
Tab Proxy/Firewall là nơi giúp bạn cấu hình proxy. Lựa chọn “Use FTP in PASV” có nghĩa là chế độ thụ động của giao thức FTP sẽ được kích hoạt. Bạn nên bật lựa chọn này khi một firewall hoặc proxy server đã được kích hoạt. Lúc này, bạn còn có thể thêm các thông tin cá nhân nếu các proxy server yêu cầu.
Proxy/Firewall tab có thể được sử dụng để cấu hình cho proxy server. Bạn có thể tự nhập các địa chỉ Internet ở nơi mà IDM không sử dụng proxy. Các địa chỉ đánh dưới dạng sử dụng dấu * ví dụ như *.tonec.com sẽ bao gồm các địa chỉ như [You must be registered and logged in to see this link.]
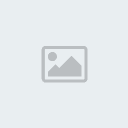
Site Logins tab
Site Logins tab (chỉ tồn tại trong các phiên bản bản quyền) được sử dụng khi bạn muốn tự động khai báo thông tin vào các server download yêu cầu đăng nhập. Kích hoạt tính năng này bằng cách nhấn nút New, thêm các địa chỉ URL và thông tin về Username/Password.

Dial Up tab
Nếu kết nối quay số được sử dụng, IDM có thêm tính năng hiệu chỉnh các bản ghi trong phone book cho kết nối của bạn. Trong danh sách này, bạn có quyền chọn kết nối để sử dụng cùng IDM. Nếu máy tính của bạn kết nối với Internet, IDM sẽ hiển thị kết nối này một cách mặc định.

Nếu không IDM sẽ hiển thị kết nối lần sử dụng trước. Nếu IDM được sử dụng lần đầu tiên, IDM sẽ tự lựa chọn bản ghi đầu tiên từ phone book.
Sau khi chọn kết nối, bạn có thể thay đổi thông tin về username và password, sau đó lưu lại bằng cách nhấn nút Apply. Nếu bạn muốn IDM tự động điền thông tin mật khẩu, bạn có thể đánh dấu vào ô Check Save Password. Ngoài ra, bạn có thể cấu hình số lần kết nối lại và thời gian giữa mỗi lần. Nhất OK để lưu lại sửa đổi và Cancel để không lưu.
Sound tab
IDM có thể phát ra một số loại âm thanh khác nhau để thông báo cho người dùng. Trong thẻ âm thanh, người dùng có thể lựa chọn âm báo và gắn âm báo với từng sự kiện riêng biệt.

Lưu ý: Bạn có thể chọn các âm thanh từ các tập tin có sẵn trong máy. Để chọn loại âm thanh, trước hết bạn chọn loại sự kiện, click vào nút Browse, tìm tập tin âm thanh và đánh dấu tích gắn âm thanh với sự kiện tương ứng. Bạn có thể nghe trước âm thanh bằng cách sử dụng nút Play.
Hộp thoại tải xong (Download Complete Dialog)
Khi quá trình tải xuống kết thúc, IDM sẽ hiển thị hộp thoại "Download Complete". Từ đây, bạn có thể lựa chọn các cách khác nhau để mở tập tin vừa được tải xuống.
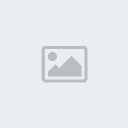
Ví dụ, bạn có thể tắt chức năng hiển thị thông báo mỗi khi một tập tin được download xong bằng cách chọn “Don’t show this dialog again”. Nếu muốn bật tắt tính năng này, bạn có thể vào tab IDM->Options->Downloads.
Từ phiên bản 5.05 build 2, hộp thoại này có thêm biểu tượng “Drag and Drop”. Tính năng này rất tiện lợi đặc biệt khi bạn muốn kéo tập tin vừa tải xuống và thả vào chương trình khác để xử lý.
Ví dụ khi bạn đang sử dụng các chương trình chơi nhạc như Winamp để nghe nhạc MP3 và trong trường hợp bạn sử dụng nút Open, trình chơi nhạc sẽ tự động xóa playlist hiện tại và mở tập tin mp3 mà bạn chọn. Tuy nhiên, nếu sử dụng tính năng kéo và thả tập tin, tập tin nhạc mà bạn cần mở sẽ được tự động thêm vào playlist hiện tại.
Download.com.vn
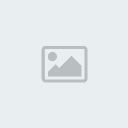
Internet Download Manager hỗ trợ nhiều proxy server, FTP và các giao thức http, tường lửa, cookies, các file MP3 audio và MPEG video.... IDM hoàn toàn tương thích với Microsoft Internet Explorer, Netscape, MSN Explorer, AOL, Opera, Mozilla, Mozilla Firefox, Mozilla Firebird, Avant Browser, MyIE2, và tất cả các trình duyệt phổ biến khác để thực thi tự động việc tải của bạn. Bạn cũng có thể kéo và thả file, hoặc sử dụng Internet Download Manager từ dòng lệnh. IDM có thể quay số modem theo thời gian đặt sẵn, tải các tập tin mà bạn muốn, treo máy hoặc tắt máy tính khi nó thực hiện xong quá trình tải.
Các tính năng khác của IDM bao gồm hỗ trợ đa ngôn ngữ (tải gói ngôn ngữ tiếng Việt tại đây), xem trước file nén, danh mục download, lên lịch download chuyên nghiệp, âm thanh các tác vụ hiện hành, hỗ trợ HTTPS, hỗ trợ HTML và nâng cao khả năng chống virus trong dữ liệu khi tải về....
Link Download: (Đã có file active)
[You must be registered and logged in to see this link.]
Lưu ý: Sau khi cài đặt xong, các bạn copy file Crack vào thư mục IDM theo đường dẫn:
- Code:
C:\program file\internet download manager\
rồi chạy file mới copy (tắt antivirus trước khi chạy file) -> nhấn nút Patch-> đợi cho chương trình báo file patched -> exit
Những thay đổi mới nhất trong IDM 6.15 build 3:
Bổ sung khả năng hỗ trợ Firefox 21.
Khắc phục lỗi nghiêm trọng khi xử lý tiến trình download dạng redirect.
Khắc phục lỗi hiển thị bảng thông báo Download progress với 1 số font cỡ to của Windows.
Sửa lỗi hiển thị khi resume file zip.
Những thay đổi trong IDM 6.15 build 2:
Khắc phục lỗi khá nghiêm trọng của bộ engine download.
Thêm bảng tùy chỉnh download để lựa chọn link trong trình duyệt Chrome.
Hỗ trợ SeaMonkey 2.15 và 2.16.
Những thay đổi trong IDM 6.15:
Bổ sung thêm chế độ hỗ trợ đối với các loại script cấu hình proxy tự động (được sử dụng trong các dịch vụ như premiumize.me).
Khắc phục lỗi nghiêm trọng trong module tích hợp vào trình duyệt IE.
Khắc phục vấn đề download với một số site chia sẻ dữ liệu.
Thay đổi giao diện nút "Minimize to tray" trong Windows 8.
Những tính năng trong Internet Download Manager 6.14 Final Build 5:
Cải thiện tính tương thích trong Windows 8.
Tương thích tối đa với những sự thay đổi của YouTube.
Tích hợp tốt với chức năngEnhanced Protected Mode của IE 10.
Hỗ trợ phiên bản trình duyệt mới nhất của Mozilla: Firefox 18.
Hỗ trợ cho cả những phiên bản mới của firewall và Adobe Flash Player đồng thời khắc phục tình trạng lỗi nội dung trên các trang web trong trình duyệt Chrome.
Hỗ trợ tất cả các trình duyệt và ứng dụng phổ biến như: IE, AOL, MSN, Mozilla, Netscape, Firefox, Avant Browser và nhiều trình duyệt khác nữa. Nó cũng hỗ trợ tất cả phiên bản của trình duyệt.
Download dễ dàng chỉ với 1 cú nhấp chuột: bạn chỉ cần click vào link tải trên trình duyệt, sau đó IDM sẽ tự động bắt link và tăng tốc độ tải. Bạn sẽ không cần phải làm gì, chỉ việc lướt web như bình thường trong khi IDM thực hiện công việc của mình. Hỗ trợ các giao thức: HTTP, FTP, HTTPS và MMS.
Ghi và tải video FLV từ các trang web phổ biến như: YouTube, MySpace TV và Google Video chỉ bằng cách click vào nút “Download This Video” ở góc video
Hỗ trợ kiểm tra antivirus để bảo vệ người dùng khỏi việc tải các tập tin độc hại
Hỗ trợ tính năng kéo và thả link tải vào IDM, phần mềm sẽ tự động bắt link và tiến hành quá trình tải về
Hỗ trợ nhiều dạng proxy server như: Microsoft ISA và FTP
Tải nhiều tập tin cùng lúc
Hỗ trợ nhiều ngôn ngữ như: tiếng Việt, Ý, Đức, Pháp, Nga, Trung, Hàn...
Tăng tốc độ tải lên gấp 5 lần do công nghệ phân khúc file thông minh
Tiếp tục tải lại các file đang tải về dở do mất kết nối, lỗi mạng, tắt máy tính hoặc cúp điện đột xuất
Quá trình cài đặt đơn giản và nhanh chóng
Có thể kết nối Internet vào một thời gian cài đặt trước để tải file mà bạn muốn, ngắt kết nối hoặc tắt máy tính khi quá trình tải hoàn tất
Tích hợp trình duyệt nâng cao sẽ giúp bạn bắt link tải từ bất cứ ứng dụng nào khi nó được kích hoạt
Giao diện có thể tùy chỉnh: Bạn có thể chọn thứ tự các nút bấm hoặc cột xuất hiện trên cửa sổ chính của IDM
Hỗ trợ các giao thức xác thực chính như: Basic, Negotiate, NTLM và Keberos, vì vậy IDM có thể truy cập nhiều máy chủ proxy và Internet sử dụng tên đăng nhập và mật khẩu
Giới hạn download: rất hữu ích cho các kết nối sử dụng chính sách truy cập công bằng FAP như: Direcway, Direct PC, Hughes, vv.
Tự động cập nhật các phiên bản mới của IDM và cập nhật một lần mỗi tuần General, Fyle Types, Connection, Save To, Downloads, Proxy, Site logins, Dial-Up, Sounds
Hướng dẫn sử dụng:
Khi bạn nghe nhạc hoặc xem video trên nhaccuatui.com, youtube.com... thì IDM sẽ hiển thị ở phía trên bên phải của ô media như hình dưới:

Download nhạc bằng IDM
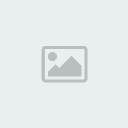
Download video bằng IDM
Click vào biểu tượng của IDM, và hệ thống sẽ hiển thị cửa sổ download như hình dưới:
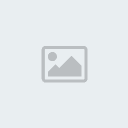
Nhấn Start Download để bắt đầu tải
Cửa sổ chương trình chính
Cửa sổ chương trình chính bao gồm danh sách các tập tin đã và đang được tải xuống. Danh sách này còn bao gồm các thông tin thêm về tập tin tải xuống như kích thước tập tin, tình trạng link, thời gian dự kiến hoàn thành tải, tốc độ tải xuống và một số thông tin khác. Bạn có thể sắp xếp lại danh sách này bằng cách click lên tiêu đề cột.
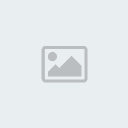
Các nút điều khiển download (Add URL, Start/Resume, Stop, Stop All, Delete, Delete All Completed, Options, Scheduler, Tell A Friend) được đặt ở vị trí phía trên danh sách. Những nút điều khiển này có thể được kích hoạt hoặc bị vô hiệu hóa tùy thuộc vào tình trạng của tập tin tải xuống nào được chọn để thao tác.
Nhấn nút Tell a Friend để giới thiệu IDM cho bạn bè.
Bạn có thể thêm tập tin mới để tải xuống với nút điều khiển Add URL. Có thể nhập địa chỉ URL vào text box hoặc sao chép từ các URL đã được tải xuống trước đó. Bạn cũng có thể điền các thông tin về tên và mật khẩu để tải các tập tin khi một số server yêu cầu bằng cách tích vào “Use authorization”.
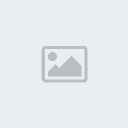
Nếu địa chỉ URL là hợp lệ, hộp thoại Save As sẽ xuất hiện và từ hộp thoại này bạn có thể nhập thông tin mô tả tập tin cũng như đường dẫn để lưu tập tin. Một cách khác để thêm thông tin là sử dụng hộp thoại “Download Properties”. Có 3 nút chức năng ở phía dưới của hộp thoại Save As. Nếu bạn muốn dừng việc tải xuống, chỉ cần nhấn nút Cancel.
Nếu bạn muốn bắt đầu tải tập tin ngay lập tức, ấn nút Start/Resume Download. Hộp thoại tải xuống tập tin sẽ được xuất hiện. Hộp thoại này cung cấp một số thông tin về quá trình tải xuống tập tin ví dụ như tình trạng link, tốc độ tải xuống trung bình, thời gian dự kiến hoàn thành của tập tin hoặc thông tin về tính năng resume có được hỗ trợ bởi server hay không. Hộp thoại đồng thời cũng đưa ra đồ thị hiển thị tình trạng download của từng tập tin.
Bạn có thể nhấn nút Pause để tạm dừng hoặc Cancel để dừng quá trình tải xuống và tắt hộp thoại này. Bạn có thể phục hồi quá trình tải xuống từ chế độ tạm dừng bằng cách sử dụng tính năng Resume tuy nhiên chỉ có hiệu lực khi server bạn tải hỗ trợ tính năng này.
Nút Stop dừng các tải xuống được chỉ định. Bạn có thể dừng tải các tập tin bằng cách nhấn phím Cancel hoặc tắt hộp thoại đi. Nút Stop All dừng tất cả các tập tin đang được tải xuống.
Nút Delete có tác dụng xóa bỏ các tập tin được lựa chọn khỏi danh mục tập tin tải xuống. Nút này có tác dụng cho các tập tin đã tải xuống xong hoặc đang được tạm dừng. Nếu có tập tin nào chưa được tải xuống xong, IDM sẽ xin ý kiến bạn xem có xóa tập tin khỏi danh sách đi hay không.
Nút Delete Completed (chỉ có sẵn trong các phiên bản có bản quyền) xóa bỏ tất cả các tập tin đã được tải xuống có trong danh sách.
Nút Scheduler sẽ mở ra hộp thoại lập lịch nơi mà bạn có thể định thời gian để bắt đầu tải xuống các tập tin. Cột Q chỉ rõ nếu tập tin có nằm trong danh sách hàng đợi để tải xuống hay không. Bạn có thể dễ dàng thêm hoặc xóa các tập tin trong hàng đợi bằng cách click chuột phải và chọn 2 tính năng Add to Queue và Delete from Queue.
Tất cả tính năng điều khiển quan trọng đều có trong menu Tập tin cũng như trong menu Popup sẽ hiện ra khi bạn click chuột phải vào tập tin trong danh mục tập tin tải xuống.
Từ Popup này, bạn có thể lựa chọn Properties để xem và hiệu chỉnh các tính năng cho tập tin tải xuống. Bạn có thể lưu lại tập tin dưới đường dẫn khác, thêm mô tả cho tập tin, thay đổi địa chỉ URL hoặc thông tin về mật khẩu và tài khoản khi server tải xuống yêu cầu.
Hạng mục (Categories)
Ở phía trái của cửa sổ là biểu đồ sắp xếp các tập tin tải xuống tùy theo dịnh dạng. Bạn có thể tắt tính năng này bằng cách tắt cửa sổ Categories và không lựa chọn bất cứ hạng mục nào khi tải tập tin. IDM có các hạng mục mặc định gắn với các định dạng tập tin cố định như Music, Video, Programs, Documents… Bạn có thể hiệu chỉnh, xóa bỏ và tự thêm vào các hạng mục của riêng mình.
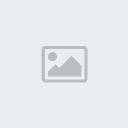
Click chuột phải lên một hạng mục bạn sẽ thấy menu cho phép bạn thêm vào hạng mục, sửa chữa hoặc xóa. Khi thêm vào một hạng mục, bạn có thể chọn các định dạng tập tin tương ứng với hạng mục vừa thêm hoặc đưa tập tin tải xuống vào các hạng mục mặc định.

Ví dụ, với hạng mục Documents tương ứng với các định dạng tập tin như “doc pdf xls txt” và được lưu ở đường dẫn mặc định "c:\downloads\documents".
IDM sẽ đưa ra đề nghị đường dẫn để lưu các tập tin có định dạng tương ứng mối khi tải xong một tập tin. Bạn có thể vô hiệu hóa hộp thoại Save File, IDM sẽ tự lưu tập tin tại đường dẫn mặc định.
Tùy chỉnh giao diện cửa sổ chính của IDM
IDM hỗ trợ tính năng chỉnh sửa các cột và giao diện của toolbar theo yêu cầu người dùng.
Phiên bản chuẩn của IDM có 4 kiểu giao diện cho toolbar bao gồm: Large 3D buttons, Small 3D buttons, Large Classic buttons và Small Classis buttons. Bạn có thể lựa chọn các giao diện này hoặc tải các giao diện mới từ trang chủ của IDM. Hơn nữa, bạn còn có thể vẽ giao diện toolbar theo ý thích.
Để tùy chỉnh theo ý thích giao diện toolbar của IDM, click chuột phải vào toolbar và hộp thoại phía dưới sẽ xuất hiện (Xem bên dưới)

Từ đây, bạn có thể chỉnh các style và kích cỡ của các nút toolbar từ các lựa chọn có sẵn trong menu. Một lựa chọn nữa là nhấn vào menu “Look for new” để tải xuống từ Internet.
Để chỉnh sửa các nút ở toolbar theo phong cách riêng, bạn có thể lựa chọn tùy chỉnh Customize. Trong phần này, bạn có thể tùy chỉnh những nút điều khiển nào được xuất hiện ở thanh toolbar và theo thứ tự được bạn chỉ định. Phần phía rái của cửa sổ sẽ là danh mục tất cả các nút. Phần phía phải là danh mục các nút xuất hiện trên IDM toolbar. Bạn có thể thay đổi thứ tự của các nút bằng cách sử dụng các tùy chỉnh Move up và Move down. Có thể thêm hoặc xóa bỏ các nút bằng phím Add và Remove.
Để tùy chỉnh các cột của IDM trong cửa sổ chính, click chuột phải vào tiêu đề của mỗi cột.

Từ đây bạn có thể chỉ định các cột nào được xuất hiện, kích thước của cột và thứ tự các cột. Để kích hoạt một cột, bạn cần tích hộp tương ứng. Bạn có thể di chuyển các cột đến vị trí khác bằng cách lựa chọn nút Move up và Move Down. Bạn cũng có thể thay đổi vị trí bằng cách kéo thả các header của các cột tùy theo ý thích.
Thao tác tải xuống với IDM
Có nhiều cách để bạn có thể bắt đầu tải tập tin với IDM.
1) IDM quản lý các click của bạn trên các ứng dụng như Internet Explorer, MSN Explorer, AOL, Opera, Morilla, Netscape và rất nhiều các trình duyệt khác. Bất cứ khi nào bạn click vào một link download trên Internet Explorer hay bất kỳ trình duyệt nào khác, IDM sẽ tự động bắt link và tự down tập tin mà bạn chọn. IDM sẽ tự động tải các tập tin mà định dạng có trong danh sách types/extensions. Danh sách này có thể được thay đổi khi bạn vào Options->General. Sau khi IDM tự động bắt link down, xuất hiện hộp thoại như sau:

Nếu nút Download Later, địa chỉ URL sẽ được thêm vào danh sách tải xuống nhưng quá trình tải xuống sẽ không bắt đầu ngay. Nếu bạn click vào nút Start Download, tập tin được chọn sẽ được tự động tải xuống ngay lập tức. IDM có tính năng sắp xếp các tập tin download tùy vào định dạng của tập tin và đề nghị vị trí lưu trữ mặc định các tập tin. Bạn hoàn toàn có thể thay đổi các lựa chọn này. Trong trường hợp tập tin zip được tải xuống, bạn có thể xem nội dung trước khi tải bằng cách click vào nút Preview.
IDM sẽ tự động tải xuống nếu bạn giữ phim CTRL trong khi click vào các link download trên trình duyệt Internet Explorer (IDM Options->General).
Nếu phím ALT được giữ trong quá trình click các link download trên IE, IDM sẽ không tự động download tập tin và để cho Internet Explorer tự download tập tin (box “Use ALT key with IE click monitoring" trong IDM Options->General).
Nếu bạn không muốn IDM tự động tải xuống các tập tin trên bất cứ trình duyệt nào, tắt chế độ tích hợp loại trình duyệt đó trên IDM Options->General sau đó restart lại trình duyệt.
Trong trường hợp gặp lỗi khi tải xuống một tập tin bất kì, bạn có thể nhấn Alt khi click vào link download để IDM khởi động lại quá trình tải xuống.
2) Thêm link tải xuống vào IDM
Bạn có thể tự thêm link download vào IDM bằng tính năng thêm link vào clipboard. Sau đó, hộp thoại sau sẽ xuất hiện và sẽ tải xuống link khi bạn nhấn vào nút OK.
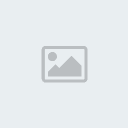
3) IDM được tích hợp vào chuột phải khi sử dụng các trình duyệt dựa trên IE (MSN, AOL, Avant) và dựa trên Mozilla (Firefox, Netscape).
Nếu sử dụng các trình duyệt trên, khi click chuột phải, bạn sẽ thấy có lựa chọn “Download with IDM”. Bạn có thể tải xuống từng link hoặc tất cả các link trong vùng trang web lựa chọn.
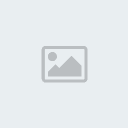
Tải xuống các tập tin bằng cách này đặc biệt hữu dụng khi IDM không thể tự động tải xuống các tập tin. Bạn chỉ cần lựa chọn tính năng này để tải tập tin. Bạn cũng có thể lựa chọn một vùng text trên IE và sử dụng tính năng này để thêm tất cả các link trên vùng lựa chọn để xử lý bởi IDM.
4) Bạn có thể tự thêm URL bằng tay với nút Add URL
Đọc phần Main Dialog để biết thêm chi tiết.
5) Kéo và thả link khi sử dụng IE vào màn hình chính của IDM hoặc vào giỏ tải xuống
Drop Target là cửa sổ mà đầu vào là các siêu liên kết được thả từ các trình duyệt như IE, Netscape hay Opera. Bạn có thể kéo link từ trình duyệt của bạn và thả vào cửa sổ để bắt đầu ngay quá trình tải xuống với IDM.
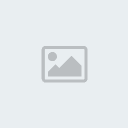
Nếu muốn giẩu cửa số này bạn có thể tắt nó đi. Nếu muốn hiện lại bạn vào “Url->Show Drop target” từ cửa sổ chính.
6) Kích hoạt quá trình tải xuống sử dụng command line
Sử dụng các thông số như sau:
idman /s
Hay idman /d URL [/p local_path] [/f local_tập tin_name] [/q] [/h] [/n] [/a]
Thông số:
/d URL – tải xuống một tập tin
IDMan.exe /d "http://www.internetdownloadmanager.com/path/Tập tin Name.zip"
/s – lập hàng đợi
/p local_path - chỉ định nơi lưu tập tin
/f local_tập tin_name – chỉ định tên tập tin
/q – IDM tự động tắt sau khi tải xong
/h – IDM tự ngắt kết nối sau khi tải xong
/n – Bật chế độ Silent mode
/a – Thêm tập tin để download
Các thông số /a, /h, /n, /q, /f local_file_name, /p local_path chỉ có hiệu lực khi bạn xác định file tải bằng /d URL.
Hộp thoại Properties
Hộp thoại thuộc tính tập tin (Properties Dialog) sẽ xuất hiện khi bạn chọn mục Properties trong menu khi click đúp vào tên tập tin. Hộp thoại hiển thị các thông tin và cho phép bạn thay đổi vị trí của tập tin trên ổ đĩa, địa chỉ URL và các mô tả cho tập tin. Bạn có thể mở tập tin trực tiếp bằng cách sử dụng nút Open.
Hộp thoại Options
Trong hộp thoại Options, bạn có thể thiết lập lại tất cả cấu hình cho IDM. Hộp thoại bao gồm 7 tab: General, File Types, Connection, Save To, Downloads, Proxy, Site logings, Dial-Up, Sounds.
General Tab
General Tab có thể được sử dụng để lựa chọn: Tự động khởi động cùng Windows, tích hợp IDM vào các trình duyệt như IE, Opera, Mozilla, Netscape…
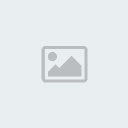
IDM hỗ trợ nhiều tùy chỉnh tích hợp với các trình duyêt. Tùy chỉnh cơ bản (Basic) cho phép người dùng tự tích vào loại tích hợp nào được sử dụng cho từng trình duyệt bằng cách lựa chọn trình duyệt và click vào nút Details. Trong chế độ tích hợp này, bạn có thể thêm một trình duyệt bằng cách nhấn nút “Add Browser…”. IDM sẽ xác định phiên bản của trình duyệt và tự tích hợp.
IDM có một module đặc biệt (IEMonitor.exe) được thiết kế để quản lý các click trên các trình duyệt dựa trên IE (MSN Explorer, Avant, MyIE, và môt số phiên bản của AOL…). Module này có thể được bật/tắt sử dụng hộp đánh dấu "Run module for click monitoring for IE-based browsers".
Tính năng tích hợp nâng cao được sử dụng để tích hợp IDM vào bất cứ ứng dụng nào sử dụng giao thức FTP hoặc HTTP. Nếu trong trường hợp gặp vấn đề với tính năng này bạn có thể chuyển sang chế độ tích hợp cơ bản.
Khi cần tích hợp IDM vào một trình duyệt mới được cài đặt, hay bất cứ ứng dụng nào sử dụng giao thức FTP hoặc HTTP, bạn cần tích vào ô “Detect New Applications”. Sau đó, khởi động chương trình và khi chương trình muốn tải xuống từ trên mạng Internet, IDM sẽ tự động đảm nhận nhiệm vụ tải xuống này và tự động thêm chương trình vào danh sách các trình duyệt được tích hợp.
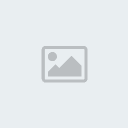
IDM còn cho phép bạn lựa chọn các tổ hợp phím nóng để yêu cầu/chặn IDM tải xuống các tập tin. Nhấn vào nút Keys và hộp thoại “Using special keys” xuất hiện. Từ hộp thoại này bạn có thể lựa chọn những phím nóng phù hợp cho từng trình duyệt. Riêng đối với các trình duyệt dựa trên Opera và OLD Mozilla, IDM có thể được tích hợp sử dụng các plug-in. Chế độ tích hợp này không hỗ trợ phím nóng để ngăn chặn/yêu cầu IDM tải xuống các tập tin. Nếu bạn muốn ngăn chặn/yêu cầu IDM tải xuống tập tin bằng phím nóng, bạn nên sử dụng tính năng “Advanced browser integration”.
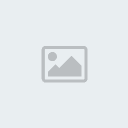
File Types tab
Có thể được dùng để thay đổi các định dạng tập tin sẽ được tải xuống bởi IDM hay bởi trình duyệt.
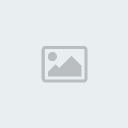
Bạn có thể cấm IDM tải xuống tập tin từ một số trang web được chỉ định trước. Để làm điều này, bạn chỉ cần thêm địa chỉ trang web vào danh sách “don’t start dowloading”. Ví dụ khi thêm *.tonec.com vào danh sách, IDM sẽ không tải xuống từ các trang [You must be registered and logged in to see this link.] ...
Các địa chỉ web cũng có thể được làm theo cách tương tự, bạn có thể thêm/xóa bỏ địa chỉ web trong hộp thoại “The list of addresses exceptions” xuất hiện khi nhất và nút “Edit list …”.
Connection tab
Trong thẻ kết nối, bạn phải lựa chọn tốc độ cho đường truyền Internet của bạn. Điều này là cần thiết cho việc tối ưu việc sử dụng đường truyền. Tránh lựa chọn “Max Connection Number” với giá trị lớn hơn 4. Giá trị này quá lớn có thể làm giảm tốc độ đường truyền và làm chậm server nơi mà bạn đang tải dữ liệu. Hơn nữa, nó còn có thể ảnh hưởng tới một số thao tác bảo mật của nhà quản trị mạng. Mặt khác, tăng số lượng kết nối có thể làm tăng tốc quá trình tải tập tin nếu bạn có một đường truyền tốc độ cao.
Bạn có thể chỉ định số kết nối (số thread để tải tập tin) trong bảng Exceptions vì một số server sẽ giới hạn số kết nối. Lựa chọn này cũng rất hữu dụng khi tải tập tin tại các server ftp giới hạn số kết nối chỉ là 1 hoặc 2.
Nếu bạn muốn chỉ định dung lượng lớn nhất mà IDM có thể tận dụng trên đường truyền, bạn có thể chọn tùy chỉnh IDM Download Limits. Đây là tùy chỉnh rất hữu ích với một số chuẩn kết nối như Directway, Direct PC, Hughes... Ví dụ, trong trường hợp bạn chỉ muốn tải xuống với tốc độ tối đa là 40MB một giờ hoặc 150MB mỗi 4 giờ liên tục, IDM sẽ không vượt quá định mức này. Bằng cách này bạn có thể tận dụng được tối đa đường truyền để tải xuống các tập tin có dung lượng lớn.

Save To tab
Trong Tab này bạn sẽ lựa chọn thư mục mặc định tương ứng với các định dạng tập tin tải xuống. Bạn có thể thay đổi các thư mục này bằng cách click chuột phải và chọn Properties ở mỗi hạng mục. IDM còn có tính năng “Remember last save path” nhằm tự động ghi nhớ địa chỉ lưu tập tin của lần tải xuống trước.

Temporary Directory định nghĩa các đường dẫn mà các tập tin tạm sẽ được lưu trữ. Bạn có thể thay đổi thư mục này khi cần, ví dụ trong trường hợp không đủ dung lượng ổ đĩa.
Downloads tab
Trong hộp thoại này, bạn có thể quản lý hữu hiệu các hộp thoại nào sẽ được xuất hiện. Lựa chọn “Don’t show” vào hộp thoại Download Progress sẽ làm mất hộp thoại này. Các lựa chọn khác như thu nhỏ cửa sổ có thể dùng “Show minimized”.

IDM hỗ trợ chế độ silent mode khi tất các các link được bạn click vào sẽ được tự động lưu vào một thư mục mặc định. Nếu bạn không muốn hộp thoại Download complete, bạn có thể bỏ chọn trong ô “Show start download dialog”, “Don’t show download complete dialog” và lựa chọn “Don’t show” trong hộp danh sách Download Progress.
IDM được thiết kế để tối ưu tốc độ và hộp thoại “Download File Info” sẽ xuất hiện trong suốt quá trình tải tập tin. Có nhiều trường hợp khi bạn chưa biết đặt tập tin sau khi tải xuống ở vị trí nào trong máy tính, thì rất có khả năng là tập tin đã và đang được tải xuống. Trong trường hợp này, bạn có thể sử dụng IDM scheduler để tải tập tin ở một thời gian khác và thêm vào hàng đợi. Để lựa chọn tính năng này bạn cần bỏ chọn ô "Start download immediately while showing Download File Info dialog”.
Đôi khi Server mà bạn download có thể thay đổi tập tin tải xuống với mỗi yêu cầu tải tập tin. Trong trường hợp này, IDM sẽ tự động tải lại các tập tin từ đầu. Để tránh trường hợp này, bạn có thể tích vào hộp chọn "Ignore file modification time changes when resuming a download".
Nếu bạn muốn chạy phần mềm diệt Virus sau khi quá trình tải xuống kết thúc, bạn sẽ phải thêm đường dẫn chương trình diệt Virus vào IDM. Nếu IDM biết tự thiết lập các thông số cho việc quét Virus, IDM sẽ tự động tiến hành quét. Nếu không, bạn phải làm việc này trong “Command line parameters” và việc lựa chọn thông số còn tùy thuộc vào từng phần mềm diệt Virus cụ thể.
Proxy tab
Tab Proxy/Firewall là nơi giúp bạn cấu hình proxy. Lựa chọn “Use FTP in PASV” có nghĩa là chế độ thụ động của giao thức FTP sẽ được kích hoạt. Bạn nên bật lựa chọn này khi một firewall hoặc proxy server đã được kích hoạt. Lúc này, bạn còn có thể thêm các thông tin cá nhân nếu các proxy server yêu cầu.
Proxy/Firewall tab có thể được sử dụng để cấu hình cho proxy server. Bạn có thể tự nhập các địa chỉ Internet ở nơi mà IDM không sử dụng proxy. Các địa chỉ đánh dưới dạng sử dụng dấu * ví dụ như *.tonec.com sẽ bao gồm các địa chỉ như [You must be registered and logged in to see this link.]
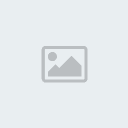
Site Logins tab
Site Logins tab (chỉ tồn tại trong các phiên bản bản quyền) được sử dụng khi bạn muốn tự động khai báo thông tin vào các server download yêu cầu đăng nhập. Kích hoạt tính năng này bằng cách nhấn nút New, thêm các địa chỉ URL và thông tin về Username/Password.

Dial Up tab
Nếu kết nối quay số được sử dụng, IDM có thêm tính năng hiệu chỉnh các bản ghi trong phone book cho kết nối của bạn. Trong danh sách này, bạn có quyền chọn kết nối để sử dụng cùng IDM. Nếu máy tính của bạn kết nối với Internet, IDM sẽ hiển thị kết nối này một cách mặc định.

Nếu không IDM sẽ hiển thị kết nối lần sử dụng trước. Nếu IDM được sử dụng lần đầu tiên, IDM sẽ tự lựa chọn bản ghi đầu tiên từ phone book.
Sau khi chọn kết nối, bạn có thể thay đổi thông tin về username và password, sau đó lưu lại bằng cách nhấn nút Apply. Nếu bạn muốn IDM tự động điền thông tin mật khẩu, bạn có thể đánh dấu vào ô Check Save Password. Ngoài ra, bạn có thể cấu hình số lần kết nối lại và thời gian giữa mỗi lần. Nhất OK để lưu lại sửa đổi và Cancel để không lưu.
Sound tab
IDM có thể phát ra một số loại âm thanh khác nhau để thông báo cho người dùng. Trong thẻ âm thanh, người dùng có thể lựa chọn âm báo và gắn âm báo với từng sự kiện riêng biệt.

Lưu ý: Bạn có thể chọn các âm thanh từ các tập tin có sẵn trong máy. Để chọn loại âm thanh, trước hết bạn chọn loại sự kiện, click vào nút Browse, tìm tập tin âm thanh và đánh dấu tích gắn âm thanh với sự kiện tương ứng. Bạn có thể nghe trước âm thanh bằng cách sử dụng nút Play.
Hộp thoại tải xong (Download Complete Dialog)
Khi quá trình tải xuống kết thúc, IDM sẽ hiển thị hộp thoại "Download Complete". Từ đây, bạn có thể lựa chọn các cách khác nhau để mở tập tin vừa được tải xuống.
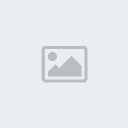
Ví dụ, bạn có thể tắt chức năng hiển thị thông báo mỗi khi một tập tin được download xong bằng cách chọn “Don’t show this dialog again”. Nếu muốn bật tắt tính năng này, bạn có thể vào tab IDM->Options->Downloads.
Từ phiên bản 5.05 build 2, hộp thoại này có thêm biểu tượng “Drag and Drop”. Tính năng này rất tiện lợi đặc biệt khi bạn muốn kéo tập tin vừa tải xuống và thả vào chương trình khác để xử lý.
Ví dụ khi bạn đang sử dụng các chương trình chơi nhạc như Winamp để nghe nhạc MP3 và trong trường hợp bạn sử dụng nút Open, trình chơi nhạc sẽ tự động xóa playlist hiện tại và mở tập tin mp3 mà bạn chọn. Tuy nhiên, nếu sử dụng tính năng kéo và thả tập tin, tập tin nhạc mà bạn cần mở sẽ được tự động thêm vào playlist hiện tại.
Download.com.vn
- 5 bộ ứng dụng Office miễn phí tốt nhất
- Chia sẻ file dung lượng lên đến 1 TB với SoShare của BitTorrent
- MultiGet File Donwloader -Trình Download mã nguồn mở
- Bí quyết lướt web nhanh nhất
- Lỗi không hiển thị access trong asp ... ("An error occurred while processing the local data file: Object reference not set to an instance of an object.")
Permissions in this forum:
Bạn không có quyền trả lời bài viết


