 Quản GiaAdmin
Quản GiaAdmin
- Tổng số bài gửi : 86
Được Cảm Ơn : 17
Join date : 04/11/2012
 Để Windows Explorer của Windows 7 mở thư mục theo ý mình
Để Windows Explorer của Windows 7 mở thư mục theo ý mình
Mon Mar 04, 2013 7:48 pm
Khi mở Windows Explorer từ thanh Taskbar trên Windows 7, theo mặc định, Windows Explorer sẽ mở thư mục Libraries. Đây là thư mục lưu trữ rất ít người cần đến bởi theo thói quen, ít ai lưu tài liệu quan trọng vào trong "Thư viện" này.
Làm theo hướng dẫn dưới đây sẽ giúp bạn thay đổi đường dẫn đích, từ đó tùy chọn thư mục mặc định sẽ được mở khi truy cập Windows Explorer từ taskbar trên máy.

Chọn thư mục để mở khi bật Windows Explorer
Để thay đổi đường dẫn cho Windows Explorer, lúc này có hai trường hợp:
- Nếu bạn đang không mở một cửa sổ Explorer nào: Bạn ấn giữ phím Shift sau đó click chuột phải vào biểu tượng Explorer và chọn Properties.
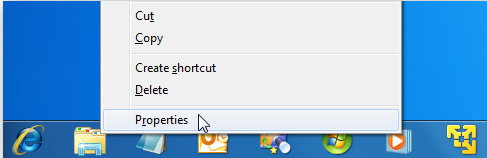
- Nếu bạn đang mở cửa sổ Explorer: Sau khi click chuột phải vào biểu tượng Explorer, một danh sách các thư mục đang mở sẽ hiện ra. Lúc này bạn click chuột phải tiếp vào biểu tượng Windows Explorer và chọn Properties.

Sau khi cửa sổ Windows Explorer Properties mở ra, bạn trỏ chuột đến thẻ Shortcut, thực hiện thay đổi ở trường Target để mở thư mục mà mình muốn.
Lúc này, ở trường "Target", bạn xóa đường dẫn cũ và nhập vào đường dẫn đến thư mục mà bạn muốn Windows Explorer hiển thị theo mặc định. Trong trường hợp của mình, người viết thiết lập để mở thư mục "Ca nhạc" trên ổ D (nhập vào D:\CA NHAC).
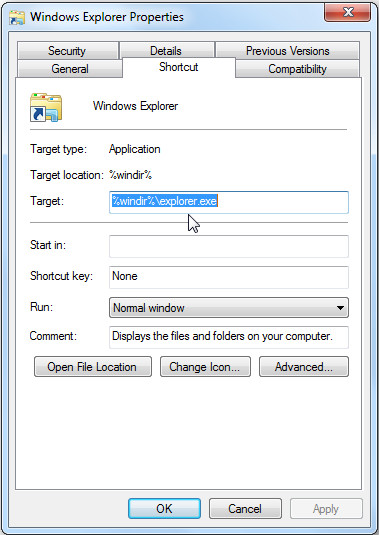
Xóa đường dẫn cũ.

Nhập đường dẫn mới.
Một "địa điểm" mà người dùng thường xuyên dùng tới nhất là thư mục Documment. Nếu muốn thiết lập thư mục này, bạn nhập dòng sau vào trường Target:
Kể từ giờ trở đi, khi bạn mở Windows Explorer từ Taskbar, bạn sẽ được dẫn tới thư mục My Documents trên máy thay vì Libraries như trước.
Nếu bạn truy cập Windows Explorer từ Start Menu, bạn mở Start Menu, sau đó theo đường dẫn All Programs\Accessories và click chuột phải vào biểu tượng Windows Explorer, chọn Properties và thực hiện thay đổi ở trường Target như trên.

Nếu bạn muốn Windows Explorer mở giúp bạn My Computer (hiển thị thông tin dung lượng các ổ đĩa cứng trên máy), bạn dùng dòng sau để nhập vào trường Target:
Bạn có thể thiết lập để Windows Explorer mở cho mình nhiều thư mục khác nữa, một ví dụ vui như "Thùng rác" (Recycle Bin). Đây là dòng lệnh bạn cần:
Kết
Với các thư mục khác của hệ thống, bạn có thể dùng GUID (Globally Unique Identifiers - tạm dịch: Phần tử nhận dạng thống nhất toàn cầu) của thư mục muốn mở (bằng cách tìm kiếm trên Google) để tiến hành thiết lập. Tuy nhiên, có lẽ My Documment và My Computer đã là hai nơi mà người dùng muốn truy cập vào nhất khi mở Windows Explorer.
Một lưu ý là nếu bạn mở Windows Explorer bằng phím tắt Windows + E thì cách thay đổi đường dẫn trên không phát huy tác dụng. Bạn sẽ được truy cập thẳng vào My Computer mà thôi.
Theo Genk


Làm theo hướng dẫn dưới đây sẽ giúp bạn thay đổi đường dẫn đích, từ đó tùy chọn thư mục mặc định sẽ được mở khi truy cập Windows Explorer từ taskbar trên máy.

Chọn thư mục để mở khi bật Windows Explorer
Để thay đổi đường dẫn cho Windows Explorer, lúc này có hai trường hợp:
- Nếu bạn đang không mở một cửa sổ Explorer nào: Bạn ấn giữ phím Shift sau đó click chuột phải vào biểu tượng Explorer và chọn Properties.
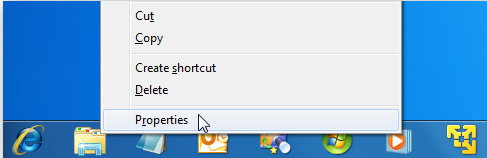
- Nếu bạn đang mở cửa sổ Explorer: Sau khi click chuột phải vào biểu tượng Explorer, một danh sách các thư mục đang mở sẽ hiện ra. Lúc này bạn click chuột phải tiếp vào biểu tượng Windows Explorer và chọn Properties.

Sau khi cửa sổ Windows Explorer Properties mở ra, bạn trỏ chuột đến thẻ Shortcut, thực hiện thay đổi ở trường Target để mở thư mục mà mình muốn.
Lúc này, ở trường "Target", bạn xóa đường dẫn cũ và nhập vào đường dẫn đến thư mục mà bạn muốn Windows Explorer hiển thị theo mặc định. Trong trường hợp của mình, người viết thiết lập để mở thư mục "Ca nhạc" trên ổ D (nhập vào D:\CA NHAC).
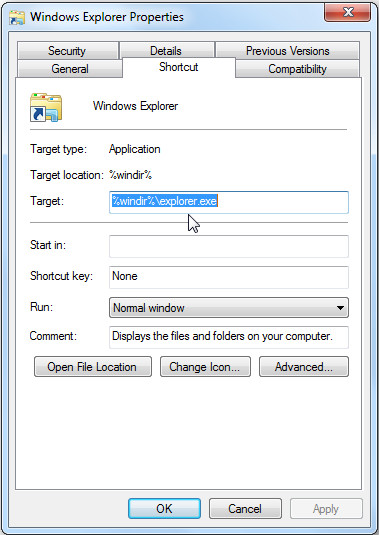
Xóa đường dẫn cũ.

Nhập đường dẫn mới.
Một "địa điểm" mà người dùng thường xuyên dùng tới nhất là thư mục Documment. Nếu muốn thiết lập thư mục này, bạn nhập dòng sau vào trường Target:
- Code:
%SystemRoot%\explorer.exe /n,::{450D8FBA-AD25-11D0-98A8-0800361B1103}
Kể từ giờ trở đi, khi bạn mở Windows Explorer từ Taskbar, bạn sẽ được dẫn tới thư mục My Documents trên máy thay vì Libraries như trước.
Nếu bạn truy cập Windows Explorer từ Start Menu, bạn mở Start Menu, sau đó theo đường dẫn All Programs\Accessories và click chuột phải vào biểu tượng Windows Explorer, chọn Properties và thực hiện thay đổi ở trường Target như trên.

Nếu bạn muốn Windows Explorer mở giúp bạn My Computer (hiển thị thông tin dung lượng các ổ đĩa cứng trên máy), bạn dùng dòng sau để nhập vào trường Target:
- Code:
%SystemRoot%\explorer.exe /E,::{20D04FE0-3AEA-1069-A2D8-08002B30309D}
Bạn có thể thiết lập để Windows Explorer mở cho mình nhiều thư mục khác nữa, một ví dụ vui như "Thùng rác" (Recycle Bin). Đây là dòng lệnh bạn cần:
- Code:
%SystemRoot%\explorer.exe /E,::{645FF040-5081-101B-9F08-00AA002F954E}
Kết
Với các thư mục khác của hệ thống, bạn có thể dùng GUID (Globally Unique Identifiers - tạm dịch: Phần tử nhận dạng thống nhất toàn cầu) của thư mục muốn mở (bằng cách tìm kiếm trên Google) để tiến hành thiết lập. Tuy nhiên, có lẽ My Documment và My Computer đã là hai nơi mà người dùng muốn truy cập vào nhất khi mở Windows Explorer.
Một lưu ý là nếu bạn mở Windows Explorer bằng phím tắt Windows + E thì cách thay đổi đường dẫn trên không phát huy tác dụng. Bạn sẽ được truy cập thẳng vào My Computer mà thôi.
Theo Genk


Permissions in this forum:
Bạn không có quyền trả lời bài viết

