 Tận dụng webcam làm camera giám sát
Tận dụng webcam làm camera giám sát
Tue Oct 30, 2012 12:06 pm
Không cần phải sắm camera giám sát đắt tiền, bạn có thể tận dụng chiếc webcam sẵn có để theo dõi một không gian nhất định, kèm theo tính năng cảnh báo khi có trộm.
Chuẩn bị:
- Webcam: Bạn có thể sử dụng cùng lúc nhiều webcam để giám sát.
- Máy tính: Nếu trong gia đình có nhiều máy tính cùng sử dụng một đường mạng thì bạn có thể kết nối với nhau để giám sát cùng lúc.
- Phần mềm miễn phí iSpy (phiên bản Client và Server): Tải về tại đây ; dung lượng 13,58 MB. Đồng thời, bạn cũng nên đăng ký một tài khoản iSpy miễn phí tại đây , để đăng nhập trong quá trình sử dụng, nhờ đó có thể xem lại các dữ liệu log khi cần.
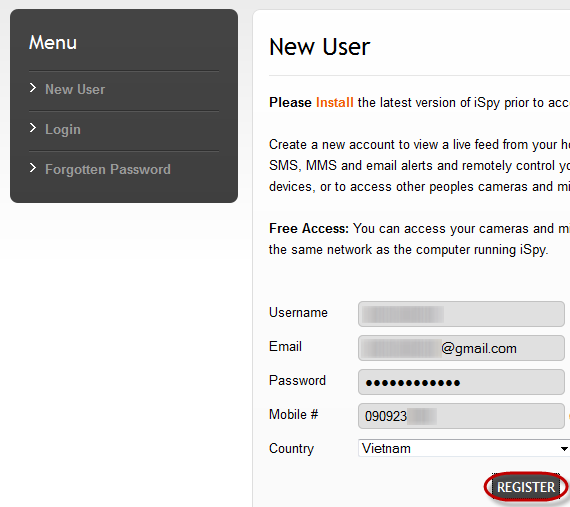
- Loa máy tính: Nếu máy tính được kết nối với loa thì bạn có thể sử dụng thêm tính năng phát âm thanh cảnh báo khi phát hiện có trộm.
- Điện thoại di động, kết nối Internet: Với một đường truyền Internet, webcam có thể quay lại hình ảnh “nhìn thấy” và tải lên YouTube cho bạn xem lại về sau. Hay với một số điện thoại di động, bạn sẽ nhận được tin nhắn cảnh báo tức thời. Tuy nhiên, các tính năng này không miễn phí.
Lưu ý: Sau khi tải phần mềm iSpy về, bạn cài đặt như những phần mềm thông dụng. Hoàn thành cài đặt, trên màn hình sẽ xuất hiện biểu tượng iSpy để kích hoạt sử dụng. Tuy nhiên, để bảo mật tốt hơn, tránh con mắt tò mò của mọi người khỏi hệ thống giám sát đang hoạt động, các bạn nên xóa biểu tượng này trên màn hình, kích hoạt sử dụng trực tiếp từ thư mục cài đặt hoặc Start Menu, và thiết lập chế độ chạy ngầm.
Thêm camera giám sát
- Dùng webcam đang kết nối trực tiếp với máy tính:
Trên giao diện chính iSpy, bạn nhấn Add > chọn Local Camera.

Nếu máy tính đang được kết nối trực tiếp với nhiều hơn một webcam thì bạn cần chỉ định chính xác webcam cần dùng để làm “mắt” giám sát ở mục Video Device. Còn tại mục Video Resolution, bạn chọn kích thước khung hình hiển thị mà webcam nhìn thấy được.

Đặt tên cho camera giám sát.
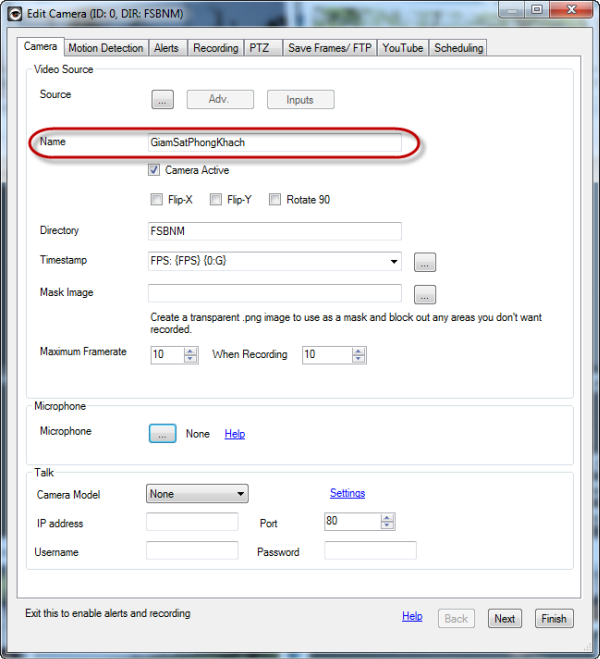
Xong, nhấn Finish.
- Dùng webcam từ một máy khác trong mạng nội bộ:
Trước tiên, bạn cần cài đặt iSpy Server trên máy tính nội bộ có webcam muốn sử dụng. Mặc định, khi cài đặt iSpy như ở trên thì chỉ có phiên bản iSpy Client được cài đặt, còn iSpy Server chỉ được đính kèm theo bản cài đặt. Sau khi cài đặt iSpy, bạn cần vào Start > All Programs > nhấn vào biểu tượng iSpy Server để cài đặt thêm. Sau đó, trên giao diện iSpy Server tại máy này, bạn nhấn Add > chọn Local Camera > chọn webcam cần dùng > đặt tên cho camera này. Và bạn ghi nhớ đường dẫn phía dưới khung hình để khai báo bên máy tính quản lý tập trung
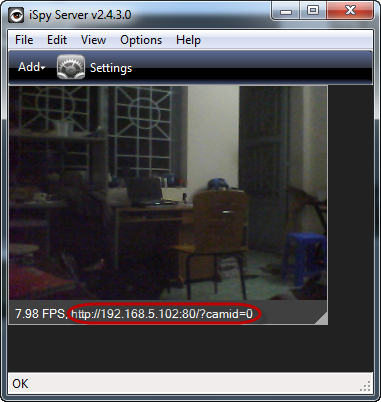
Quay lại máy tính quản lý tập trung, bạn vào Add > IP Camera > nhập vào ô Username và Password tên tài khoản và mật khẩu đang đăng nhập bên máy tính chứa webcam cần kết nối. Nhập đường dẫn thu được vào ô MJPEG URL > OK.
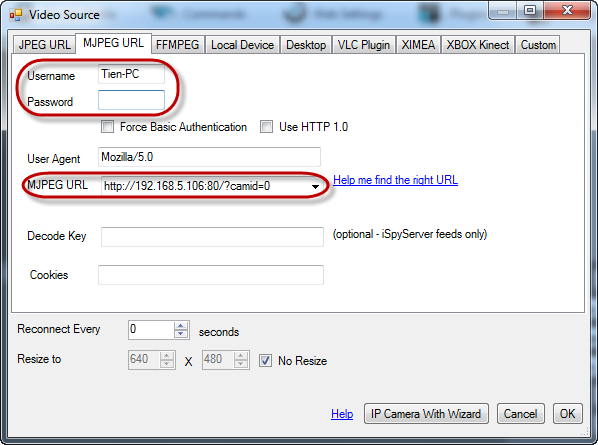
Lúc này, nếu webcam được kết nối thành công thì khung hình quay được sẽ hiển thị trên giao diện chính của iSpy. Bạn dễ dàng sắp xếp vị trí của các khung hình bằng thao tác nhấn chuột lên nó và giữ - kéo đến vị trí mới.
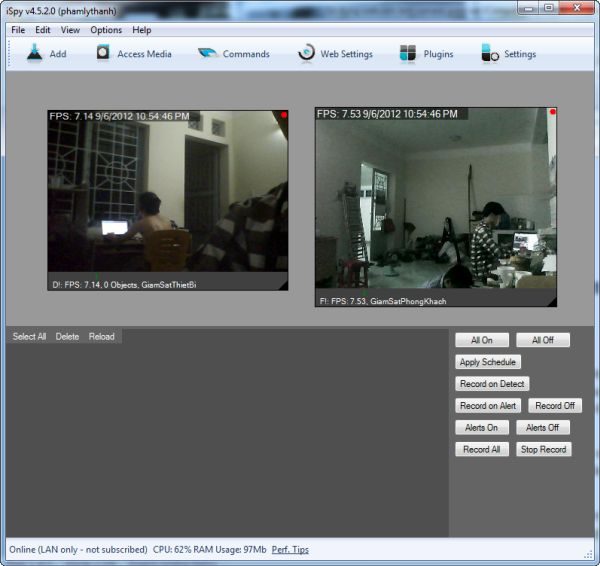
Cài đặt thêm plug-in phát hiện khuôn mặt
Mặc định, iSpy đã cung cấp cho người dùng một số tùy chọn để phát hiện dấu hiệu lạ trên hình ảnh thu được. Tuy nhiên, có một plug-in rất hay mà bạn nên sử dụng thêm, đó là Face. Với plug-in này, nếu iSpy phát hiện khung hình webcam thu được có xuất hiện khuôn mặt/không có động tĩnh gì… thì ngay lập tức sẽ phát cảnh báo.
Plug-in Face cho iSpy được cung cấp tại đây . Sau khi tải về, bạn giải nén, rồi copy thư mục Face thu được vào thư mục Plugins, trong thư mục đã cài đặt iSpy, mặc định là C:\Program Files\iSpy\iSpy\Plugins.
Đặt báo động
Trước tiên, bạn nhấn chuột phải lên khung hình của camera giám sát cần thiết lập cảnh báo. Sau đó, chọn thẻ Alert. Tại đây, bạn nhấn nút mũi tên xổ xuống trong mục Mode. Bài viết sẽ sử dụng chế độ cảnh báo khi phát hiện có khuôn mặt xuất hiện trên khung hình mà webcam thu được, bằng plug-in Face đã cài đặt ở trên. Ngoài ra, còn có các thiết lập để phát cảnh báo khác và các plugins được cung cấp tại địa chỉ [You must be registered and logged in to see this link.] .
Tiếp theo, bạn chọn cách cảnh báo. Theo đó, mục Execute file cho phép thực thi một tập tin bất kỳ, còn mục Play Sound giúp iSpy phát một đoạn âm thanh “la làng” lên khi có kẻ đột nhập.
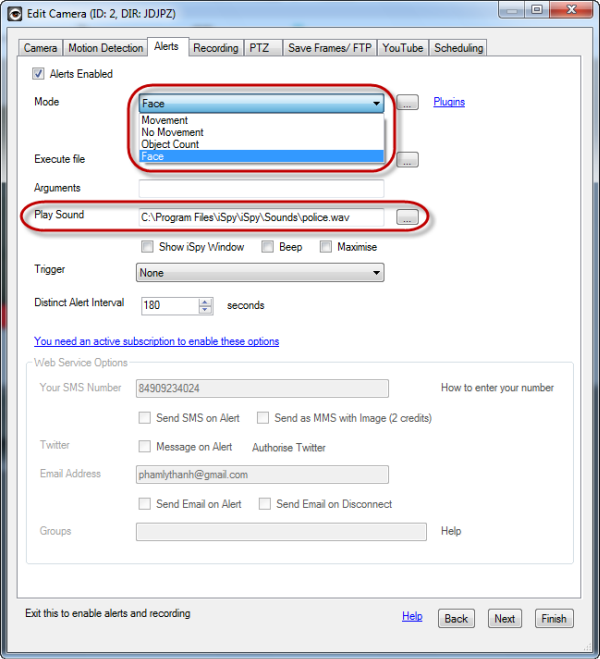
Ngoài ra, iSpy còn có chế độ gửi email hay tin nhắn SMS, MMS đến điện thoại di động, nhưng yêu cầu phải trả phí.
Lưu ý: Mỗi lần cảnh báo sẽ cách nhau tối thiểu 3 phút. Chẳng hạn, khi bạn thiết lập đoạn âm báo động dài 1 phút, thì khi iSpy phát hết, bạn phải đợi 2 phút sau mới nghe lại được âm thanh cảnh báo nếu trên màn hình vẫn xuất hiện dấu hiệu đột nhập.
Thiết lập nâng cao
- Thay đổi thư mục lưu trữ video quay được: iSpy sẽ lưu trữ các đoạn phim quay được từ các camera và lưu vào máy tính. Bạn có thể chỉ định thư mục tùy ý, bằng cách vào Settings > thẻ Storage > thiết lập lại tại Media Directory.
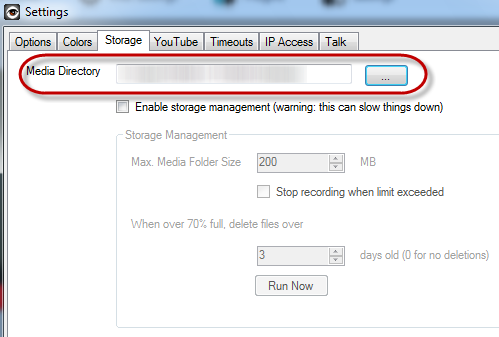
- Đặt mã bảo vệ cho iSpy: Với mã bảo vệ này, khi iSpy đang hoạt động và được thu lại dưới khay hệ thống thì người khác không thể “phá” nếu không có mật khẩu. Để thiết lập, cũng trên cửa sổ Settings, bạn chọn thẻ Options > nhập mã muốn dùng vào ô Password, đánh dấu chọn vào Password protect when when minimised to tray.
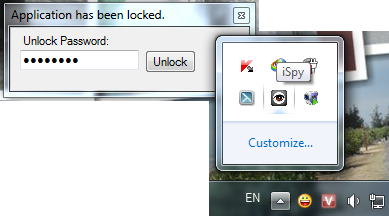
- Thiết lập iSpy khởi động cùng Windows: Cũng trong thẻ Options, bạn đánh dấu chọn vào Run on startup.
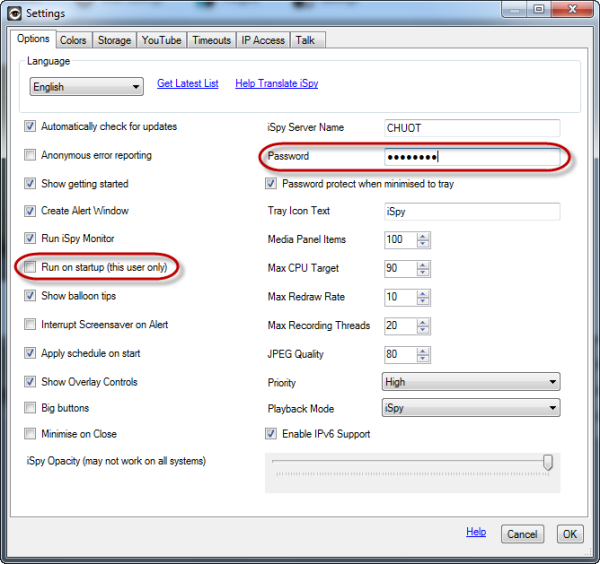
- Khai báo tài khoản YouTube: Tại thẻ YouTube, bạn nhập tên tài khoản và mật khẩu vào 2 ô YouTube Username và YouTube Password > nhấn Test để kiểm tra. Nếu nhận được thông báo Login OK là đã đăng nhập thành công.
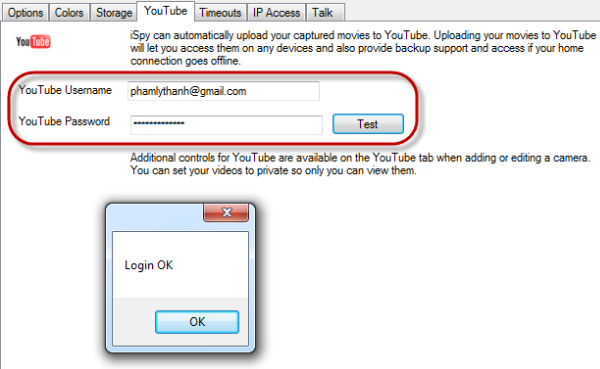
Sau đó, bạn có thể vào phần Edit của camera > chọn thẻ YouTube để thiết lập iSpy tự động tải video quay được lên YouTube. Tuy nhiên, tính năng này cũng đòi hỏi phải trả phí trước khi sử dụng. Ngoài ra, trên cửa sổ Edit, bạn chọn thẻ Scheduling để đặt lịch bắt đầu/dừng quay, cảnh báo…
Xong các thiết lập, nhấn OK.
Ngoài ra, iSpy còn có chế độ báo động khi phát hiện âm thanh, có chuyển động trên khung hình…, và nhiều tính năng khác
Chuẩn bị:
- Webcam: Bạn có thể sử dụng cùng lúc nhiều webcam để giám sát.
- Máy tính: Nếu trong gia đình có nhiều máy tính cùng sử dụng một đường mạng thì bạn có thể kết nối với nhau để giám sát cùng lúc.
- Phần mềm miễn phí iSpy (phiên bản Client và Server): Tải về tại đây ; dung lượng 13,58 MB. Đồng thời, bạn cũng nên đăng ký một tài khoản iSpy miễn phí tại đây , để đăng nhập trong quá trình sử dụng, nhờ đó có thể xem lại các dữ liệu log khi cần.
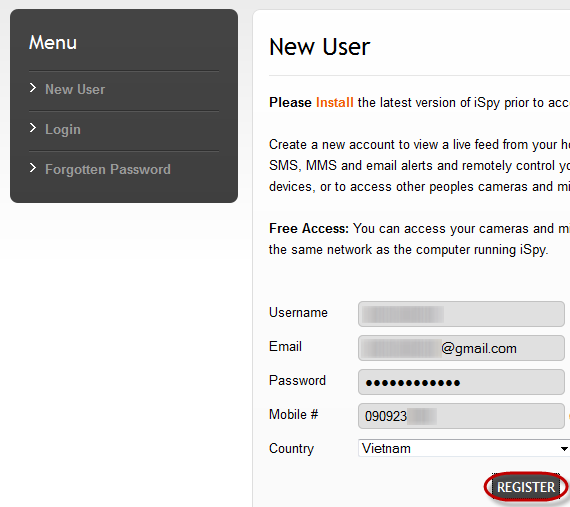
- Loa máy tính: Nếu máy tính được kết nối với loa thì bạn có thể sử dụng thêm tính năng phát âm thanh cảnh báo khi phát hiện có trộm.
- Điện thoại di động, kết nối Internet: Với một đường truyền Internet, webcam có thể quay lại hình ảnh “nhìn thấy” và tải lên YouTube cho bạn xem lại về sau. Hay với một số điện thoại di động, bạn sẽ nhận được tin nhắn cảnh báo tức thời. Tuy nhiên, các tính năng này không miễn phí.
Lưu ý: Sau khi tải phần mềm iSpy về, bạn cài đặt như những phần mềm thông dụng. Hoàn thành cài đặt, trên màn hình sẽ xuất hiện biểu tượng iSpy để kích hoạt sử dụng. Tuy nhiên, để bảo mật tốt hơn, tránh con mắt tò mò của mọi người khỏi hệ thống giám sát đang hoạt động, các bạn nên xóa biểu tượng này trên màn hình, kích hoạt sử dụng trực tiếp từ thư mục cài đặt hoặc Start Menu, và thiết lập chế độ chạy ngầm.
Thêm camera giám sát
- Dùng webcam đang kết nối trực tiếp với máy tính:
Trên giao diện chính iSpy, bạn nhấn Add > chọn Local Camera.

Nếu máy tính đang được kết nối trực tiếp với nhiều hơn một webcam thì bạn cần chỉ định chính xác webcam cần dùng để làm “mắt” giám sát ở mục Video Device. Còn tại mục Video Resolution, bạn chọn kích thước khung hình hiển thị mà webcam nhìn thấy được.

Đặt tên cho camera giám sát.
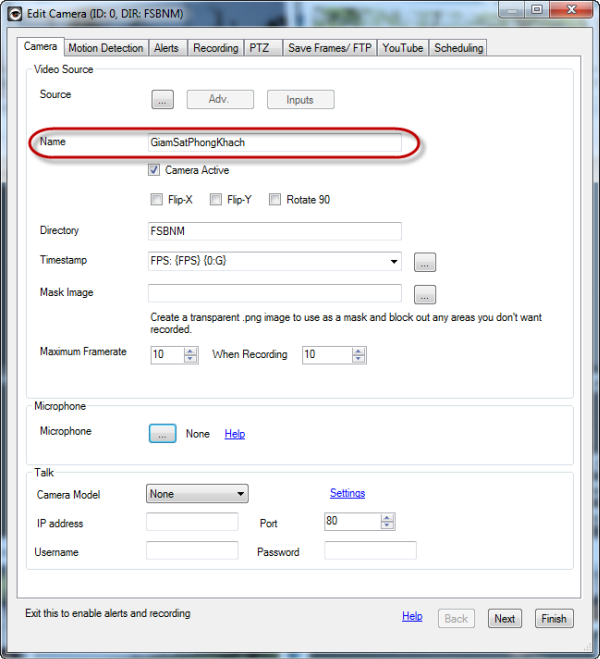
Xong, nhấn Finish.
- Dùng webcam từ một máy khác trong mạng nội bộ:
Trước tiên, bạn cần cài đặt iSpy Server trên máy tính nội bộ có webcam muốn sử dụng. Mặc định, khi cài đặt iSpy như ở trên thì chỉ có phiên bản iSpy Client được cài đặt, còn iSpy Server chỉ được đính kèm theo bản cài đặt. Sau khi cài đặt iSpy, bạn cần vào Start > All Programs > nhấn vào biểu tượng iSpy Server để cài đặt thêm. Sau đó, trên giao diện iSpy Server tại máy này, bạn nhấn Add > chọn Local Camera > chọn webcam cần dùng > đặt tên cho camera này. Và bạn ghi nhớ đường dẫn phía dưới khung hình để khai báo bên máy tính quản lý tập trung
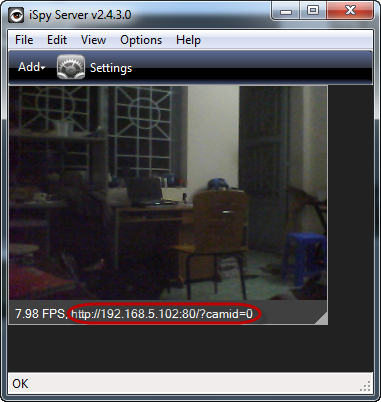
Quay lại máy tính quản lý tập trung, bạn vào Add > IP Camera > nhập vào ô Username và Password tên tài khoản và mật khẩu đang đăng nhập bên máy tính chứa webcam cần kết nối. Nhập đường dẫn thu được vào ô MJPEG URL > OK.
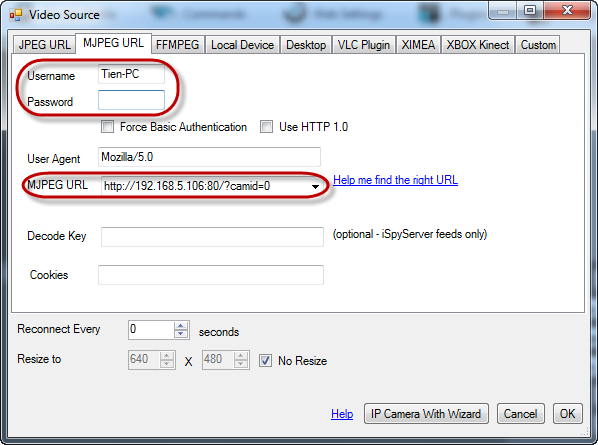
Lúc này, nếu webcam được kết nối thành công thì khung hình quay được sẽ hiển thị trên giao diện chính của iSpy. Bạn dễ dàng sắp xếp vị trí của các khung hình bằng thao tác nhấn chuột lên nó và giữ - kéo đến vị trí mới.
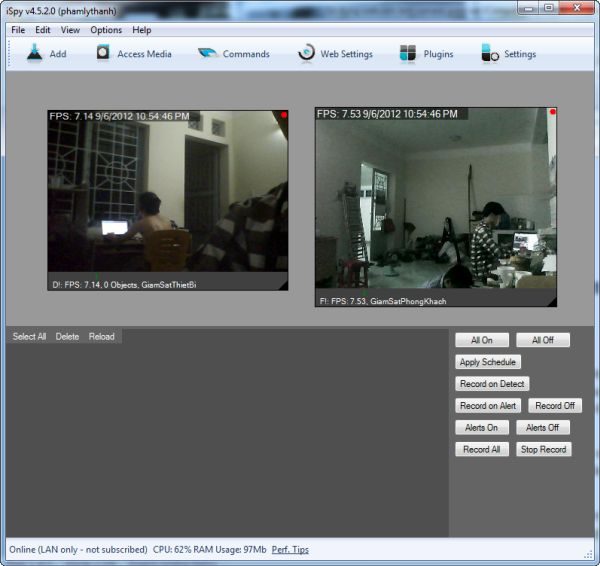
Cài đặt thêm plug-in phát hiện khuôn mặt
Mặc định, iSpy đã cung cấp cho người dùng một số tùy chọn để phát hiện dấu hiệu lạ trên hình ảnh thu được. Tuy nhiên, có một plug-in rất hay mà bạn nên sử dụng thêm, đó là Face. Với plug-in này, nếu iSpy phát hiện khung hình webcam thu được có xuất hiện khuôn mặt/không có động tĩnh gì… thì ngay lập tức sẽ phát cảnh báo.
Plug-in Face cho iSpy được cung cấp tại đây . Sau khi tải về, bạn giải nén, rồi copy thư mục Face thu được vào thư mục Plugins, trong thư mục đã cài đặt iSpy, mặc định là C:\Program Files\iSpy\iSpy\Plugins.
Đặt báo động
Trước tiên, bạn nhấn chuột phải lên khung hình của camera giám sát cần thiết lập cảnh báo. Sau đó, chọn thẻ Alert. Tại đây, bạn nhấn nút mũi tên xổ xuống trong mục Mode. Bài viết sẽ sử dụng chế độ cảnh báo khi phát hiện có khuôn mặt xuất hiện trên khung hình mà webcam thu được, bằng plug-in Face đã cài đặt ở trên. Ngoài ra, còn có các thiết lập để phát cảnh báo khác và các plugins được cung cấp tại địa chỉ [You must be registered and logged in to see this link.] .
Tiếp theo, bạn chọn cách cảnh báo. Theo đó, mục Execute file cho phép thực thi một tập tin bất kỳ, còn mục Play Sound giúp iSpy phát một đoạn âm thanh “la làng” lên khi có kẻ đột nhập.
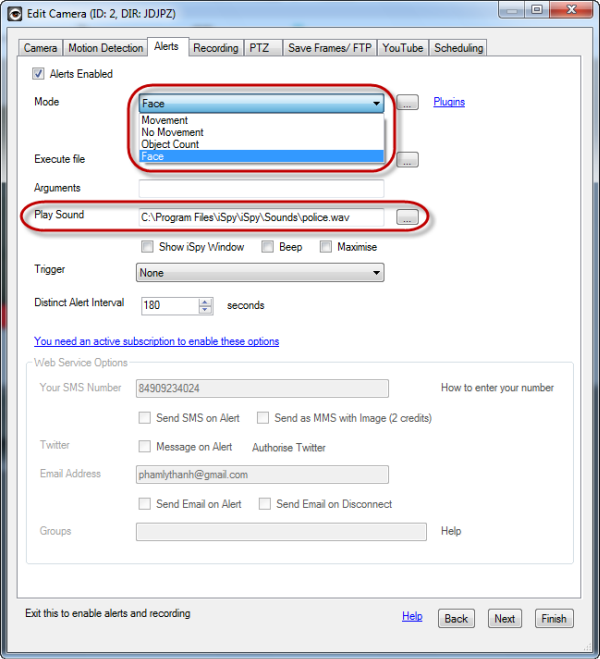
Ngoài ra, iSpy còn có chế độ gửi email hay tin nhắn SMS, MMS đến điện thoại di động, nhưng yêu cầu phải trả phí.
Lưu ý: Mỗi lần cảnh báo sẽ cách nhau tối thiểu 3 phút. Chẳng hạn, khi bạn thiết lập đoạn âm báo động dài 1 phút, thì khi iSpy phát hết, bạn phải đợi 2 phút sau mới nghe lại được âm thanh cảnh báo nếu trên màn hình vẫn xuất hiện dấu hiệu đột nhập.
Thiết lập nâng cao
- Thay đổi thư mục lưu trữ video quay được: iSpy sẽ lưu trữ các đoạn phim quay được từ các camera và lưu vào máy tính. Bạn có thể chỉ định thư mục tùy ý, bằng cách vào Settings > thẻ Storage > thiết lập lại tại Media Directory.
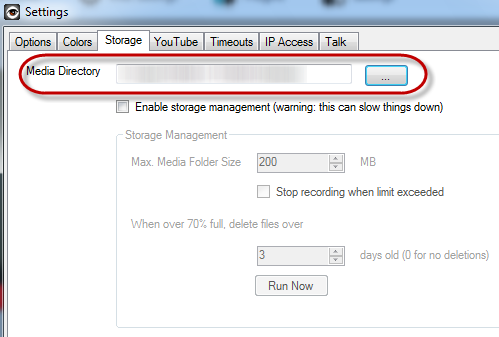
- Đặt mã bảo vệ cho iSpy: Với mã bảo vệ này, khi iSpy đang hoạt động và được thu lại dưới khay hệ thống thì người khác không thể “phá” nếu không có mật khẩu. Để thiết lập, cũng trên cửa sổ Settings, bạn chọn thẻ Options > nhập mã muốn dùng vào ô Password, đánh dấu chọn vào Password protect when when minimised to tray.
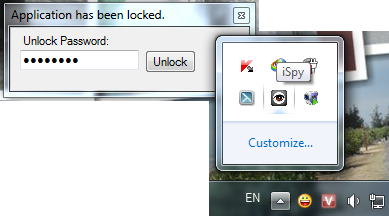
- Thiết lập iSpy khởi động cùng Windows: Cũng trong thẻ Options, bạn đánh dấu chọn vào Run on startup.
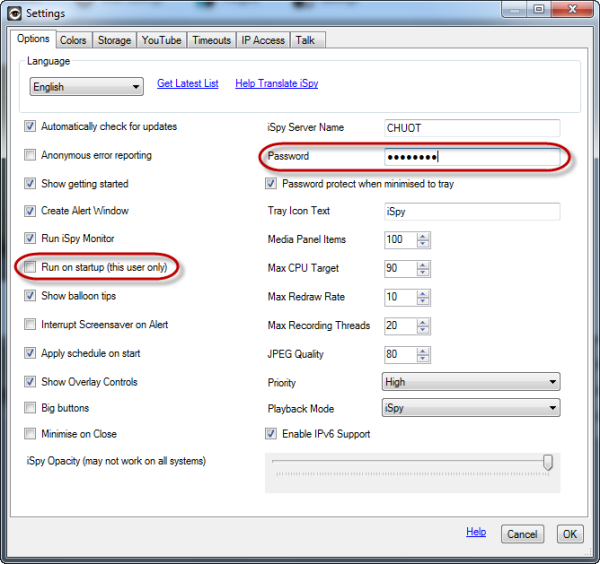
- Khai báo tài khoản YouTube: Tại thẻ YouTube, bạn nhập tên tài khoản và mật khẩu vào 2 ô YouTube Username và YouTube Password > nhấn Test để kiểm tra. Nếu nhận được thông báo Login OK là đã đăng nhập thành công.
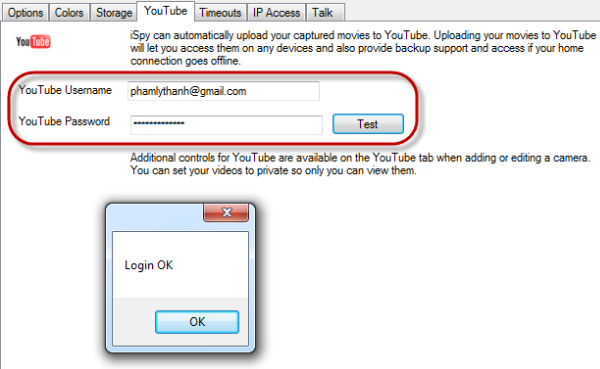
Sau đó, bạn có thể vào phần Edit của camera > chọn thẻ YouTube để thiết lập iSpy tự động tải video quay được lên YouTube. Tuy nhiên, tính năng này cũng đòi hỏi phải trả phí trước khi sử dụng. Ngoài ra, trên cửa sổ Edit, bạn chọn thẻ Scheduling để đặt lịch bắt đầu/dừng quay, cảnh báo…
Xong các thiết lập, nhấn OK.
Ngoài ra, iSpy còn có chế độ báo động khi phát hiện âm thanh, có chuyển động trên khung hình…, và nhiều tính năng khác
Theo PC World
Permissions in this forum:
Bạn không có quyền trả lời bài viết


