 Mẹo gỡ tận gốc phần mềm đã cài trên máy tính
Mẹo gỡ tận gốc phần mềm đã cài trên máy tính
Sun Dec 02, 2012 9:19 am
Sẽ có lúc bạn cần gỡ bỏ phần mềm đã cài ra khỏi máy, tuy nhiên nhiều khi công việc này hóc búa hơn bạn tưởng
Sử dụng Control Panel
Có lẽ đây là phương pháp được biết đến nhiều nhất từ hầu hết người sử dụng máy tính chạy Windows. Tính năng Program and Features, cho phép người dùng các phiên bản Windows trước đây dễ dàng gỡ bỏ tất cả các phần mềm cài đặt trên máy tính của bạn.
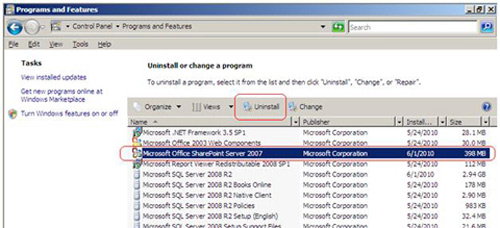
Để thực hiện, bạn truy cập vào Control Panel>Programs>Programs and Features, chọn ứng dụng bạn muốn gỡ bỏ rồi bấm nút Uninstall và làm theo các hướng dẫn.
Gỡ bỏ phần mềm từ shortcuts Uninstall
Hầu hết các phần mềm cho desktop sau khi cài đặt đều tạo ra một Shortcuts Uninstall. Shortcuts này thường được tìm thấy trong thư mục của phần mềm trong menu Start (trong Windows Vista, Windows 7) hoặc Start Screen (Windows 8 ).
Đôi khi shortcuts Uninstall cũng được đặt trên Desktop và bạn chỉ cần bấm vào chúng để tiến hành gỡ bỏ cài đặt phần mềm đó.

Tuy nhiên trong một số trường hợp các phần mềm được cài đặt không hỗ trợ tạo Shortcuts Uninstall. Do đó bạn cần chạy trực tiếp file thực thi này theo đường dẫn C:Program FilesTên thư mục phần mềm và tìm đến tập tin thực thi có tên là uninstall.exe.
Để gỡ bỏ ứng dụng đó, bạn chỉ cần kích đúp chuột vào file uninstall.exe và làm theo các bước cần thiết để gỡ bỏ cài đặt các chương trình.
Sử dụng phần mềm chuyên dụng của hãng thứ 3
Thông thường các chương trình phần mềm được gỡ bỏ trong Windows sẽ không xóa sạch hết toàn bộ dữ liệu của nó, và các ứng dụng này sẽ để lại một ít “rác” trong Registry của Windows, có khi cả biểu tượng hoặc toàn bộ thư mục.
Tiện ích nổi tiếng Revo Uninstaller sẽ giúp người sử dụng khắc phục những nhược điểm này. Phần mềm cho phép tìm kiếm ra tất cả các file, thư mục, registry và cho người dùng quyết định xóa nó đi hay không.
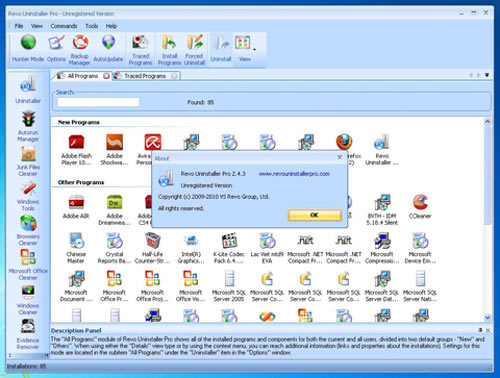
Điểm đặc biệt nữa của Revo Uninstaller mà không phần mềm Uninstaller nào có, đó là chức năng “Hunter mode”. Chức năng này cho phép bạn truy cập dễ dàng vào bất kỳ phần mềm nào đã cài hoặc đang chạy.
Từ đó bạn có thể quản lý phần mềm đang chạy này với các chức năng: gỡ bỏ (uninstall), dừng không chạy nữa, xóa bỏ và hủy bỏ thuộc tính tự động chạy khi Windows khởi động, mở thư mục chứa chương trình đang chạy này.
Ngoài ra, Revo Uninstaller còn tích hợp trong nó 8 công cụ hữu ích và dễ dùng khác để bạn nâng cao “sức khỏe” cũng như làm sạch máy tính của mình. Để tải phần mềm miễn phí này, bạn đọc truy cập vào đây.
Nguồn: 24h Công Nghệ
Sử dụng Control Panel
Có lẽ đây là phương pháp được biết đến nhiều nhất từ hầu hết người sử dụng máy tính chạy Windows. Tính năng Program and Features, cho phép người dùng các phiên bản Windows trước đây dễ dàng gỡ bỏ tất cả các phần mềm cài đặt trên máy tính của bạn.
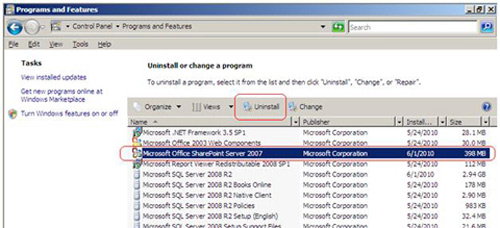
Để thực hiện, bạn truy cập vào Control Panel>Programs>Programs and Features, chọn ứng dụng bạn muốn gỡ bỏ rồi bấm nút Uninstall và làm theo các hướng dẫn.
Gỡ bỏ phần mềm từ shortcuts Uninstall
Hầu hết các phần mềm cho desktop sau khi cài đặt đều tạo ra một Shortcuts Uninstall. Shortcuts này thường được tìm thấy trong thư mục của phần mềm trong menu Start (trong Windows Vista, Windows 7) hoặc Start Screen (Windows 8 ).
Đôi khi shortcuts Uninstall cũng được đặt trên Desktop và bạn chỉ cần bấm vào chúng để tiến hành gỡ bỏ cài đặt phần mềm đó.

Tuy nhiên trong một số trường hợp các phần mềm được cài đặt không hỗ trợ tạo Shortcuts Uninstall. Do đó bạn cần chạy trực tiếp file thực thi này theo đường dẫn C:Program FilesTên thư mục phần mềm và tìm đến tập tin thực thi có tên là uninstall.exe.
Để gỡ bỏ ứng dụng đó, bạn chỉ cần kích đúp chuột vào file uninstall.exe và làm theo các bước cần thiết để gỡ bỏ cài đặt các chương trình.
Sử dụng phần mềm chuyên dụng của hãng thứ 3
Thông thường các chương trình phần mềm được gỡ bỏ trong Windows sẽ không xóa sạch hết toàn bộ dữ liệu của nó, và các ứng dụng này sẽ để lại một ít “rác” trong Registry của Windows, có khi cả biểu tượng hoặc toàn bộ thư mục.
Tiện ích nổi tiếng Revo Uninstaller sẽ giúp người sử dụng khắc phục những nhược điểm này. Phần mềm cho phép tìm kiếm ra tất cả các file, thư mục, registry và cho người dùng quyết định xóa nó đi hay không.
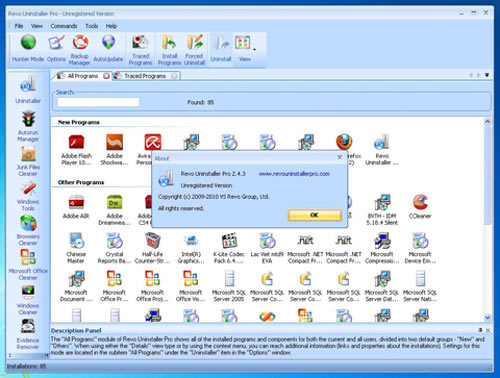
Điểm đặc biệt nữa của Revo Uninstaller mà không phần mềm Uninstaller nào có, đó là chức năng “Hunter mode”. Chức năng này cho phép bạn truy cập dễ dàng vào bất kỳ phần mềm nào đã cài hoặc đang chạy.
Từ đó bạn có thể quản lý phần mềm đang chạy này với các chức năng: gỡ bỏ (uninstall), dừng không chạy nữa, xóa bỏ và hủy bỏ thuộc tính tự động chạy khi Windows khởi động, mở thư mục chứa chương trình đang chạy này.
Ngoài ra, Revo Uninstaller còn tích hợp trong nó 8 công cụ hữu ích và dễ dùng khác để bạn nâng cao “sức khỏe” cũng như làm sạch máy tính của mình. Để tải phần mềm miễn phí này, bạn đọc truy cập vào đây.
Nguồn: 24h Công Nghệ
Permissions in this forum:
Bạn không có quyền trả lời bài viết


